Show all
You can create a flow, decision table,
decision tree, or map value rule from a Windows file in an
appropriate format, following a guided sequence of steps. The
uploaded file becomes a starting definition of the rule. This
capability is called rule harvesting. The original file
remains attached to the rule as a Custom Field value.
 Basics
Basics
- If you have an Excel spreadsheet file (XLS file type)
that supports an automated decision similar to those
provided by a decision table or map value, you can upload
the spreadsheet.
- If you have a Visio diagram (VSD file) that uses closed
shapes and arrows to present a business process, you can
upload the diagram and use it to start a flow rule.
- If you have an XML file that corresponds to the BPEL
1.1 specification or to Pegasystems' published XML
Schema (
Publicflow.xml) for flows to represent
a process, you can upload the file to create a
corresponding draft flow rule.
- For decision trees, a text file (TXT file type)
containing a tree in a formal syntax can be the basis of
the decision tree rule. See below.
- If you have an XML file produced in Proforma's
ProVision CIF 1.0 format, you can upload the file to create
a corresponding draft flow rule.
Initially, the Availability field of a
harvested rule is set to No/Blocked and so
cannot be tested. To force
validation and make the rule available for testing, click the
Availability toolbar button ( ) and change the Availability
to
) and change the Availability
to Yes.
Resuming the wizard
This wizard creates a work object with the prefix
pxAT-. To find open wizard work objects, select the menu option File > Open > Wizards in Progress > All
Wizards.
 Starting the wizard
Starting the wizard
- Set the appropriate work pool, by selecting File
> Open > Work Pool > name.
- Select Application > Import > Rule from
File.... .
- Complete the forms in the screen flow. For guidance,
see Help —
Rule-from-File wizard.
 Harvesting a TXT file to a decision tree
rule
Harvesting a TXT file to a decision tree
rule
To harvest a decision tree rule from a text file, prepare
a file in the following format:
- Create a file with the TXT file type.
- Use zero or more tab characters to indent the text,
reflecting the levels of the tree.
- Include the keywords
EVALUATE,
IF, CALL, RETURN,
THEN, CONTINUE,
OTHERWISE, and RETURN in
uppercase. These have the same meaning as the corresponding
elements in the rule.
- Your file may include expressions and property
references, in the exact case.
The formal syntax in approximate Backus-Naur form is:
[EVALUATE] <propertyname>
IF [NOT] <expression> THEN [CONTINUE | EVALUATE
<expression> |
%CALL <treename> | CALL DECISIONTREE
<treename > !RETURN <expression>
OTHERWISE [RETURN] <expression>
where % indicates a horizontal tab character. Line endings
are significant. Extra spaces are ignored. For example:
EVALUATE .BallorStrike
%IF ((.Height > 4)
&& .NoSwing && .BatterNotStruck)) THEN
CONTINUE
% %IF
(Height > 3) THEN RETURN "Ball"
% %IF
(Height < 1) THEN RETURN "Ball"
OTHERWISE RETURN "Strike"
where % indicates a horizontal tab character. Another
example:
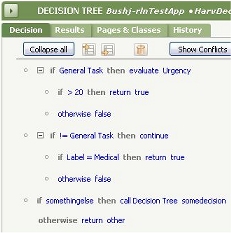 EVALUATE Label
EVALUATE Label
IF General Task THEN EVALUATE Urgency
%IF > 20 THEN RETURN true
%OTHERWISE RETURN false
IF NOT General Task THEN CONTINUE
%If Label = Medical THEN RETURN
true
%OTHERWISE RETURN false
IF somethingelse THEN call somedecision
OTHERWISE RETURN other
When imported with this wizard, the system
creates a decision tree similar
to the image shown at right.
 Harvesting a Public flow XML file to a
flow
Harvesting a Public flow XML file to a
flow
Process Commander's internal XML representation of a
flow rule conforms closely to the XML schema stored in the
standard text file rule Harvest.Publicflow.xml.
You can use the Rule-from-File wizard to import an XML file
conforming to this schema and create a draft flow rule. To
work with this schema:
- Open the Harvest.Publicflow.xml text file
rule
- Export the text to a local drive.
- Change the file type to "xsd" from
"xml".
- Validate your XML file against the XSD.
- Start the Rule-from-File wizard.
XML files that conform to this schema are syntactically
correct, and the resulting flow rule can be edited in Visio.
On the Attach File wizard step, select
Public Flow as the Format
value.
 Harvesting a BPEL 1.1 XML file to a
flow
Harvesting a BPEL 1.1 XML file to a
flow
When harvesting an XML file in BPEL 1.1 format, the wizard
makes the following conversions:
BPEL 1.1 element
|
Flow shape
|
| flow, sequence, and scope |
New flow rule |
| assign |
Utility |
| receive |
AssignmentService |
| flow, sequence, and scope |
Call or branch to subflow |
| invoke and reply |
Integrator |
partnerlink, partner,
CorrelationSet |
N/A |
| throw |
Utility to set a ticket |
| switch |
Call or branch to subflow |
| while |
Call or branch to subflow |
 Harvesting an Excel worksheet to a map
value rule
Harvesting an Excel worksheet to a map
value rule
To create a map value rule (Rule-Obj-MapValue
rule type) from an Excel worksheet,
-
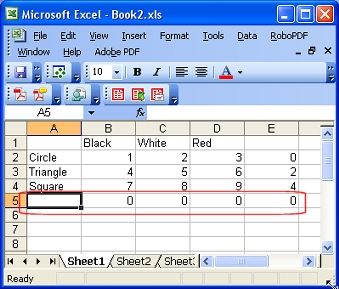 Create an Excel
worksheet that contains the values to become the
Matrix tab as constants. Leave
cell A1 blank. In cells A2, A3, ..., enter text that is to
become the column headers. In cells B1, C1, ..., enter text
that is to become the row headers. Enter constants in a
final row (with the first column blank) for the Default
row, and similarly enter a rightmost Default column. (If
the condition value is simply a number, then format the
column cells as text, not numbers, and type "="
or" ==" before the number. For example, =1000.
Create an Excel
worksheet that contains the values to become the
Matrix tab as constants. Leave
cell A1 blank. In cells A2, A3, ..., enter text that is to
become the column headers. In cells B1, C1, ..., enter text
that is to become the row headers. Enter constants in a
final row (with the first column blank) for the Default
row, and similarly enter a rightmost Default column. (If
the condition value is simply a number, then format the
column cells as text, not numbers, and type "="
or" ==" before the number. For example, =1000.
- Complete all steps of the Rule-from-File wizard. After
you upload the XLS file, it becomes a custom field value on
the History tab of the
rule.
- After the Rule-from-File wizard completes, further
processing is required. Click the pencil icon (
 ) to open
the map value rule.
) to open
the map value rule.
- Click Edit In Excel. If prompted, adjust macro
security to
Medium or lower to enable Excel
macros.
-
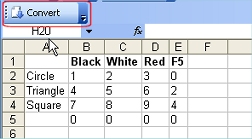 When initial macro execution ends, click
Convert in the upper left corner.
Close Excel. Click Yes when
prompted to save the changed Excel file, to apply the
changes to the Map Value rule form.
When initial macro execution ends, click
Convert in the upper left corner.
Close Excel. Click Yes when
prompted to save the changed Excel file, to apply the
changes to the Map Value rule form.
- Update the Input tab of the
Map Value form as necessary. Optionally, select the
Row Property and Column
Property properties.
- Update the History tab and
other tabs as desired. Save the form.
 Tools, accelerators, and wizards
Tools, accelerators, and wizards
![]() Harvesting a TXT file to a decision tree
rule
Harvesting a TXT file to a decision tree
rule
![]() Harvesting a Public flow XML file to a
flow
Harvesting a Public flow XML file to a
flow
![]() Harvesting a BPEL 1.1 XML file to a
flow
Harvesting a BPEL 1.1 XML file to a
flow
![]() Harvesting an Excel worksheet to a map
value rule
Harvesting an Excel worksheet to a map
value rule