C-1099 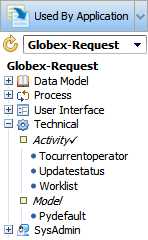 Use the Used by
App Explorer tool to quickly access the rules that are referenced in
the current application but are in RuleSets other than those that make up
the current application.
Use the Used by
App Explorer tool to quickly access the rules that are referenced in
the current application but are in RuleSets other than those that make up
the current application.
Basics
- Select byrnb 2/18/10 Switch Work Pool from the Application menu in the Designer Studio header to learn or change
your current work pool.
- Select the
 Used by Explorer from the Explorer dropdown list to present the Used by App Explorer. (If the
Used by Explorer from the Explorer dropdown list to present the Used by App Explorer. (If the icon does not appear, you can update your preferences
to make it visible.)
icon does not appear, you can update your preferences
to make it visible.)
- The Used by App explorer presents a four-level tree structure.
Icons at four levels correspond to:
- A work type, a concrete class derived
from Work- that is included in your application.
The subtree includes all rules
with that type as the Applies To key part. - A category name within work
type, one of the groupings of rules
- A rule type within the category (within
the work type). The text is in italics.
- A blue dot
 marking a single rule instance.
marking a single rule instance.
- Click a plus sign (
 ) to expand a work type to access categories. Expand a category
) to expand a work type to access categories. Expand a category
- One type (marked with a check) at the top of the list is the most
frequently accessed type. Other types appear in alphabetical
order.
- Click the common name label to present a list of all rules or data
objects of that type.
Right-click to access instances, rules, or adjust the tree
For quick access to rules, place your mouse pointer in the Used by App
explorer and right-click to access a context menu. The menu choices that
appear depend on the class visible to the topic of the display, shown as
[Class] in the examples below, and the location of the pointer.
PROJ-428 MELLJ 5.3 Select a menu item:
- New > Category > Rule Type —
Create a new rule. The system defaults the [Class] value as the
Applies To class of the new rule.
- Save As — Copy the currently selected rule.
- View > Category > Rule Type — List
existing rules of the selected type with [Class] as the
Applies To key part.
- Instances > View — List instances of the
[Class ] class in the workspace. For example, if the [Class] class
corresponds to a work type, the list shows the work objects of that
type.
- Instances > Popup — List instances of the
[Class] class in a pop-up window. The contents are the same as
produced by the Instances > View menu selection.
- Definition — Open the Class form for the [Class]
class.
- Inheritance — Presents the Class Inheritance
display for the [Class] class. See Help: Using the
Class Inheritance display.
- Define Properties — Starts the Define Properties
wizard to let you create additional properties in the [Class] class.
See About the
Define Properties wizard.
- Preview — Open the selected property rule and
start the Property Explorer. See Property form
— Working with the Explore window.
- Related Rules — Display a submenu of options all
involving other rules related to the selected rule. See Designer Studio — Using the Related Rules menu.
- Define Expression — Create a Declare Expression
rule with the selected property rule as a target. See About
Declare Expression rules.
- Collapse All — Redraw the entire Used by App
Explorer tree with all nodes below the class nodes collapsed.
- Refresh [Class] — Refresh and redisplay the
currently visible portion of the entire Used by App Explorer tree,
which may then reflect recent additions, deletions, or renames of
rules by other developers.
- Refresh All — Refresh the entire Used by App
Explorer tree.
Notes
Some rule types do not have an Applies To key part.
Use the selection list to select such used rules by type.
 This feature depends on Referencing Rules indexing, which is
not always complete. Your application may reference rules that do not
appear in the Used By App Explorer display.
This feature depends on Referencing Rules indexing, which is
not always complete. Your application may reference rules that do not
appear in the Used By App Explorer display.
The Used by App Explorer is not available from the Business Analyst portal.
 Tools, accelerators, and wizards
Tools, accelerators, and wizards
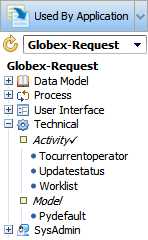 Use the Used by
App Explorer tool to quickly access the rules that are referenced in
the current application but are in RuleSets other than those that make up
the current application.
Use the Used by
App Explorer tool to quickly access the rules that are referenced in
the current application but are in RuleSets other than those that make up
the current application.![]() This feature depends on Referencing Rules indexing, which is
not always complete. Your application may reference rules that do not
appear in the Used By App Explorer display.
This feature depends on Referencing Rules indexing, which is
not always complete. Your application may reference rules that do not
appear in the Used By App Explorer display.