|

|
Add an assignment shape for each place in the business process that requires human judgment and input. Flow processing of a work item normally pauses when it reaches an assignment shape until a user completes the assignments.
Add an assignment shape for each place in the business process that requires human judgment and input.
For every assignment, add at least one flow action. The assignment normally appears on the worklist of the user who executes the flow.
1. Drag the assignment shape (![]() ) and drop it onto the flow.
) and drop it onto the flow.
2. If this flow is a screen flow, special rules apply. Continue with Flow Rules — Editing in Visio — Creating and Editing a Screen Flow.
3. When the Assignment Properties panel appears, complete these fields. (To edit the shape properties after you save the Flow form, open the Diagram tab, right-click the shape, and select the Edit tab on the pop-up window.)
Field |
Description |
| Name | Assign a name to this Assignment shape. Assignment names have a limit of 128 characters. Choose a name meaningful to application users who see this on the work item history display, the breadcrumbs control (for entry points), and the Where-Am-I? diagram.
The shape name is only descriptive; it does not affect runtime execution. This name also appears inside the assignment shape on the Diagram tab.
|
| Rule |
Five standard activities defined with Work- as the Applies To class are always choices in this field. (Your application may include others or override these standard activities.)
(Another standard assignment activity Assign-.Connect activity is used internally when creating an instance of the Assign-Connect class and to support BPEL processing. Do not use this for assignments directly.) |
| Parameters |
The activity you select may accept input parameters. Supply a value for each parameter. See Parameters for guidance on common parameters. PRPC validates these parameter values when you exit from Visio editing (unless the flow in is Draft mode). |
| Service Level |
|
| Local Actions |
At runtime, local actions appear in the order listed here. Click Click
See below for guidance on choosing local flow actions. |
| Effort Cost |
Optional. You can associate a cost value (in any units) with this assignment. For each work item, the system computes the sum of these cost values for the specific path it takes through the flow. A Declare Expression rule records this in property Work-.pyTotalFlowActionCost. |
| Notify |
Some developers prefer this approach, to simplify the flow diagram. The system add an envelope icon ( |
| Router |
Some developers prefer this approach, to simplify the flow diagram. You can't specify a router activity if this assignment is within a swimlane. |
| Entry Point? |
Select to indicate that this assignment is an entry point, which a user can return to using the breadcrumbs control or the standard flow action Work-.Previous. The default is selected. This checkbox works with Perform harnesses that include a breadcrumbs display and with assignments that offer the Previous flow action. In other cases, the checkbox has no effect. |
| Only going back? |
This checkbox appears only when you select the Entry Point? checkbox. Select to restrict users at runtime from jumping ahead to this step without having completed the preceding steps. After having completed this step, users may jump back to it from steps that follow it. Leave unselected to allow users to select this entry point from anywhere within the flow. They can complete or visit an earlier or later step.
|
| Post Action on Click Away? |
This checkbox appears only when you select the Entry Point? checkbox. Select to run flow action post-processing when you click away from this entry point. |
4. Click Apply when finished.
5. Connect at least one incoming connector to the assignment shape.
6. Connect one or more outgoing connectors from the assignment shape, corresponding to flow actions.
 Completing activity parameters
Completing activity parameters
The parameters you supply depend on the activity you select. These are common:
Field |
Description |
| Instructions |
Examples of instructions are "Evaluate and accept or reject" and "Fulfill as soon as possible." Use wording that clearly states what users are expected to accomplish.
|
| Status (or StatusWork) |
|
| StatusAssign |
If this parameter appears, you can enter an assignment status value (not a work item status value). If you leave this blank, the assignment has no status. |
| Confirmation Note |
Optional. Enter text to display in a confirmation form presented to the user when the flow action is complete.
|
| HarnessPurpose |
By convention, the Purpose key part has the value The action section in the harness you identify affects the presentation of flow action choices at runtime. The most appropriate choice depends on user skills, the complexity of the actions, and likelihood values. See Presenting flow actions. |
| Use CurOperIfBasketNotFound | WorkBasket activity. Select to redirect the assignment to the current operator if the workbasket is not defined. (This parameter is used by the Work-.WorkBasket activity.) |
| DoNotPerform | WorkList or WorkBasket activities. Select to prevent the activities from overwriting the newAssignPage page, allowing a pre-existing page to be performed instead. This option is useful for performing an assignment on a spun-off work item. (This parameter is used by Work-.WorkBasket and Work-.WorkList activities.) |
| DependentOn | Dependency activity. The Class Name of the case type that the waiting assignment is dependent upon for completion. This case type and the flow's Applies To class must be under the same top-level case type in the case management hierarchy. To help avoid deadlocks and as a best practice, do not enter a case type that has a parent or child relationship with the flow's case type.
When an instance of the Dependent On case type reaches the value in the Dependent Status field, the system automatically completes the assignment and advances the flow. |
| DependentStatus | Dependency activity. Select a work status that the dependent-on case type instance must reach in order to complete the assignment. |
| ActionToTake | Dependency activity. Select the connector flow action (exiting this assignment shape) that is called when the dependency condition is met. Cannot be used with local flow actions. |
| CompleteDependentWhen | Dependency activity. Optional. Specify a when condition rule that is applied to the Dependent Status value before the dependency condition can be met. For instance, "Wait for a ReceivePayment instance where amount >= $1000 to reach status of Payment-Cleared". |
| WaitForAllCases? | Dependency activity. Select so that all instances( of the depends-on case type under that same top-case type) must meet the dependent status before completing the assignment. Otherwise, the first depends-on instance that reaches the status condition completes the assignment.
|
| OperatorModel |
External activity. Identify the Operator ID that serves as a model for the external operator. (This parameter is used by the Work-.External activity.) |
| Days to Expiration |
External activity. Enter a positive integer for a number of calendar days after which the external assignment expires, unless completed. (This parameter is used by the Work-.External activity.) |
| Party |
External activity. Identify the party role (such as Customer, Originator, or another role) of the party within the work item who is to receive the external assignment. (This parameter is used by the Work-.External activity.) |
| Subject |
External activity. Enter text to become the subject line of the email message sent to the external party. (This parameter is used by the Work-.External activity.) |
| Message |
External activity. Optional. Enter a phrase or sentence to appear in the body of the email message sent to the external party, above the system-generated URL link. (This parameter is used by the Work-.External activity.) |
| Corr Name |
External activity. Optional. Identify the Corr Name key part of a correspondence rule to appear in the body of the email message sent to the external party. The resulting output appears above the system-generated URL link. (This parameter is used by the Work-.External activity.) PRPC validates this value when you exit from Visio editing. |
 Tips: Plan for flexibility by including local actions
Tips: Plan for flexibility by including local actions
 Strive to anticipate and include all the local flow actions that users may ever need. Some local actions let users respond to conditions that happen rarely but are important when truly necessary.
Strive to anticipate and include all the local flow actions that users may ever need. Some local actions let users respond to conditions that happen rarely but are important when truly necessary.
For example, you may want to define and include local flow actions that let users bypass approvals, exceed normal limits, cancel assignments, and so on. Remember that such local flow actions may be restricted through privileges that are available to only some users, and that user selections of flow actions are recorded in work item history.
Neglecting to allow for such real-world situations may make your application seem rigid and unforgiving to users and managers.
Before using a Dependency assignment, do the following:
- Specify
ToWorkbasketin the Router field, and a Workbasket parameter on this Assignment Properties panel. - Create a Declare Trigger rule in the Applies To class entered in the Depends On field. On the trigger rule form's Triggers tab, enter .pyStatusWork in the One of these Properties Was Modified array. In the Trigger Activity area, select pxCheckFlowDependencies in the Name field. Here is an example:
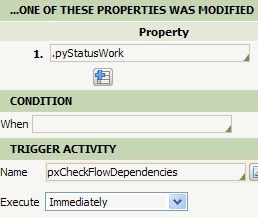
The trigger must be able to obtain a lock on the waiting assignment in order to complete it. If it cannot, the work is queued to be completed later. The Process Flow Dependencies agent (System-Queue-FlowDependency-.pzProcessFlowDependency activity) periodically rechecks the lock status until a lock is available.
 About Flows
About Flows

 Flow form — Editing in Visio
Flow form — Editing in Visio Select an assignment activity. Use SmartPrompt to see a list of activities with an
Select an assignment activity. Use SmartPrompt to see a list of activities with an  For maximum user flexibility, leave this checkbox unselected if your flow accepts inputs in any order. However, this approach is typically not workable for flows that contain fork and decision shapes, or that have intermediate shapes that are not entry points.
For maximum user flexibility, leave this checkbox unselected if your flow accepts inputs in any order. However, this approach is typically not workable for flows that contain fork and decision shapes, or that have intermediate shapes that are not entry points. ) to review the field value rule or define a new field value rule. The SmartPrompt lists field value rules with an Applies To key part equal to the work type of the flow (or a parent class) and a Field Name key part of
) to review the field value rule or define a new field value rule. The SmartPrompt lists field value rules with an Applies To key part equal to the work type of the flow (or a parent class) and a Field Name key part of