|

|
Purpose
Optional. A router activity determines which workbasket, worklist, or agent is to receive an assignment. See Atlas — Standard activities for use in flows (interactive).
Associate a router activity with each assignment, unless the assignment is always to appear on the worklist of the current user (the one who is currently executing the flow).
 For flows created or edited with V5.5 or later, the Router shape is optional. If you prefer, you can record the Router activity directly in the Assignment shape or the Swimlane shape properties panels. You cannot add a router shape to an assignment shape inside a swimlane. See Flow form
For flows created or edited with V5.5 or later, the Router shape is optional. If you prefer, you can record the Router activity directly in the Assignment shape or the Swimlane shape properties panels. You cannot add a router shape to an assignment shape inside a swimlane. See Flow form
Editing in Visio — Swimlane shapes.
Adding a Router shape to a flow
1. Drag the router shape (![]() ) onto the flow and drop it.
) onto the flow and drop it.
2. When the Router Properties panel appears, complete these fields:
Field |
Description |
| Name |
Assign a name for this Router shape. Choose a name meaningful to application users who see this on the work item history display and the Where-Am-I? diagram. . For example, Route to Closest Adjuster. The shape name is only descriptive; it does not affect runtime execution of the flow. This name also appears inside the Router shape on the Diagram tab. |
| Rule |
|
| Parameters |
If you choose a router activity that requires parameters, such as the name of an operator, skills required, or the name of a workbasket, complete the parameters. PRPC validates these parameter values when you exit from Visio editing (unless the flow in is Draft mode).
|
| Audit Note |
|
| Audit Note |
Optional. Text you enter here appears in the history of the work item, recording that this router shape was processed.
|
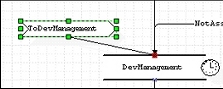 3. Click Apply when finished.
3. Click Apply when finished.
4. Attach the connector of the router symbol to the top center of the assignment shape. Visio changes the connector end to red when the shape is correctly attached.
(To edit these shape properties after you save the Flow form, open the Diagram tab, right-click the shape, and select the Edit tab on the pop-up window.)
![]() You can add a Router shape by dragging an activity of type Route from the Application Explorer onto the Visio diagram. Click the
You can add a Router shape by dragging an activity of type Route from the Application Explorer onto the Visio diagram. Click the ![]() icon to select the rule. See Using the Application Explorer.
icon to select the rule. See Using the Application Explorer.

 Flow form — Editing in Visio
Flow form — Editing in Visio Select a router activity that determines which workbasket or operator worklist is to receive the assignment. See
Select a router activity that determines which workbasket or operator worklist is to receive the assignment. See