|
|
You can interact with the Diagram tab to
![]() Some flow diagrams are large. To
work more easily with a large flow diagram, click the collapse
arrow (
Some flow diagrams are large. To
work more easily with a large flow diagram, click the collapse
arrow (![]() ) in the portal to temporarily hide the
navigation panel. When you finish working with a large diagram,
click the expand arrow (
) in the portal to temporarily hide the
navigation panel. When you finish working with a large diagram,
click the expand arrow (![]() ) to redisplay
the navigation panel.
) to redisplay
the navigation panel.
Or, to hide the navigation panel automatically whenever you display a Flow form:
From the Diagram tab, you cannot alter the structure of the flow until you start Visio. You can create, review, or update rules and properties for most shapes.
shape review panel . Select the View tab to review the rules associated with the shape. Click the Edit tab to review the shape's property panel.View menu to display a summary
report of task volumes, flow analysis, or task duration, or
to identify update properties linked to OnChange
rules.When you right-click on specific shapes in the flow diagram, a shape review panel opens. This feature enables you to review and navigate to the rules, and to open the property panel settings associated with these shapes:
|
|
 ) to anchor it. The viewer remains open in that position and does not move when you right-click on another shape. Updates are applied each time you switch shapes. To close the viewer, unpin it to display the OK button or use the exit icon (
) to anchor it. The viewer remains open in that position and does not move when you right-click on another shape. Updates are applied each time you switch shapes. To close the viewer, unpin it to display the OK button or use the exit icon ( ).
).
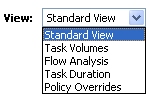 Use the View drop-down list to
display report overlays of process throughput statistics,
display a list of any orphaned assignments or flow actions,
and to identify flow actions subject to policy overrides. See Understanding
policy overrides and suspended work objects.
Use the View drop-down list to
display report overlays of process throughput statistics,
display a list of any orphaned assignments or flow actions,
and to identify flow actions subject to policy overrides. See Understanding
policy overrides and suspended work objects.
Standard View is the default. Overlays and
policy override information are not displayed.
You can select the following report overlays:

Task Volumes —
Select to display the current volume of work object
assignments for each step in the process. Those that are on
time, past goal, and past deadline are indicated as such.
Click the link (total number) to open a list view of the
items comprising the assignment. You can also access the Timeliness by Task summary report from the
Analyze Performance group within the Monitor Activity workspace. The report includes a
graphical representation of the data for all the
assignments in the flow.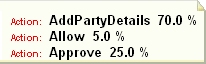
Flow Analysis —
Select to display the summary statistics describing the
flow action path that work objects have taken at each
assignment. The percentages displayed represent the
actual usage patterns in the system and may be used to
benchmark and update the design-time percentages that are
defined when editing the flow. Click an action link to open
a summary view of the items comprising each assignment. You
can open a summary view for all the assignments in the flow
by clicking Flow Analysis in the Design tab. You can also
access the Action Analysis summary report
from the Analyze Performance group within the Monitor Activity workspace.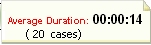
Task Duration — Select to
display the average time that an operator takes to process
each of the assignments in a flow. The duration is
displayed in the HH:MM:SS format. Click a link to open a
summary view of the items comprising each assignment. You
can access the Task Duration summary report
from the Analyze Performance group within the Monitor Activity workspace. The report includes a
graphical representation of the data for all the
assignments in the flow.Policy Overrides — Select this
option to identify those flow actions that include
properties that are linked to a declarative OnChange rule.
Each such action is marked with an OnChange button
(
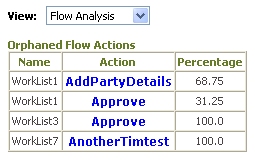 Task Volumes, Flow Analysis and Task Duration also
display, under the drop-down list, a table of orphaned
assignments or flow actions that may exist in the system but
no longer have valid references as shown in this example for
Flow Analysis.
Task Volumes, Flow Analysis and Task Duration also
display, under the drop-down list, a table of orphaned
assignments or flow actions that may exist in the system but
no longer have valid references as shown in this example for
Flow Analysis.
These orphan items can occur when an assignment shape is missing or renamed through design or implementation errors, access issues, RuleSet issues, or database integrity issues. Click a link (Action item in this example) to open a list of orphan items. You can drill down to the item to correct the error. You can also delete an orphan assignment by opening the problem flow report, selecting an item, and clicking Delete Orphan Assignments .
Click once on a shape to display, in the bottom half of the workspace, a preview of the rule referenced by that shape. Previews may convey the runtime appearance of a work object form or other object.
Click the small open button (![]() ) at the top right of the
preview area to open the rule.
) at the top right of the
preview area to open the rule.
Shape |
When clicked, displays ... |
|
Assign |
The harness form preview, identifying the available flow actions. |
|
|
The decision rule referenced in the shape. |
|
Start |
For flow rules that have Creates a new work object? selected on the Process tab, the harness rule used to enter a new work object. |
|
Integrator |
The connector rule referenced in the shape. |
Router |
The name and a verbalization of the router activity. |
|
Spin-Off |
The flow form of the flow started by the spin-off shape. |
|
Split-ForEach |
The flow form of the for-each flow rule. |
|
Utility |
The name and a verbalization of the activity referenced. |
![]() If you place a work
object of an appropriate work type on the clipboard before
you preview, the resulting harness form previews are more
complete, as they contain data from that work object.
If you place a work
object of an appropriate work type on the clipboard before
you preview, the resulting harness form previews are more
complete, as they contain data from that work object.
![]() Using the preview
function for a harness, section, or flow action rule may
create a clipboard page and initialize properties. In turn,
this may execute declarative processing. Use caution before
implementing any on-change declarative processing that
updates a database.
Using the preview
function for a harness, section, or flow action rule may
create a clipboard page and initialize properties. In turn,
this may execute declarative processing. Use caution before
implementing any on-change declarative processing that
updates a database.
![]() Double-click to open, update, or
create a rule
Double-click to open, update, or
create a rule
Double-click a shape to access the rule most directly associated with that shape. If the shape references a rule that does not exist, the New dialog box appears and you can create the missing rule.
Shape |
Double-click to open or create |
|
Assign |
The harness rule. |
|
|
The decision rule. |
|
Start |
For flow rules that have Creates a new work object? selected on the Process tab, the harness rule used to enter a new work object. |
|
|
The connector rule. |
|
Spin-off |
The flow rule to start. |
|
Split-ForEach |
The flow rule to iterate. |
|
Utility |
The utility activity. |
![]() Right-click to identify or edit shape parameters
Right-click to identify or edit shape parameters
Right-click a
shape to open a pop-up window that lists rules referenced in the shape properties. (To use the right-click feature,
first set the diagram to Standard View.)
If the flow form is editable, you may edit the shape properties, from the View tab. This feature supports nine types of tasks:
Shape |
For instructions, see |
|
Assign |
|
|
Assign Service |
|
|
Call or branch |
Flow rule — Editing the Call or Branch to Subflow shape properties |
|
|
|
|
Start |
|
|
Integrator |
|
|
Notify |
|
Router |
|
|
Spin-Off |
|
|
Split-ForEach |
|
|
Split/Join |
|
|
Utility |
![]() Interacting with the Policy Overrides
view
Interacting with the Policy Overrides
view
Select Policy Overrides from the View menu to identify
on the diagram those flow actions that update property values
that may start OnChange rules.
Each ![]() shape marks a
point in the flow where a local flow action or connector flow
action causes property values to change that may in turn
cause an OnChange rule to suspend execution of this flow (for
the current work object) or start an additional flow.
See:
shape marks a
point in the flow where a local flow action or connector flow
action causes property values to change that may in turn
cause an OnChange rule to suspend execution of this flow (for
the current work object) or start an additional flow.
See: