|
The![]() My Dashboard tab of the Case Manager portal provides four dashboards for viewing work lists and statistics for an entire work group, operators within a work group, all workbaskets in an application, or individual workbaskets.
My Dashboard tab of the Case Manager portal provides four dashboards for viewing work lists and statistics for an entire work group, operators within a work group, all workbaskets in an application, or individual workbaskets.
The left panel contains a navigation tree that enables you, as the portal user, to select operators, work groups, and workbaskets and display their respective dashboards. You can also use this tree for transferring work among operators and workbaskets. The tree has two top nodes: Work Group and Workbaskets.
Work Group <work group name> ![]() — The name of the work group appears next to the icon. Click the icon to display, in the work group dashboard, summary information for the entire work group, including throughput, timeliness, top performers, and the most recent resolved cases. The names of the operators in the work group are listed below it. The number next to each name indicates the operator's total number of assignments. A red dot (
— The name of the work group appears next to the icon. Click the icon to display, in the work group dashboard, summary information for the entire work group, including throughput, timeliness, top performers, and the most recent resolved cases. The names of the operators in the work group are listed below it. The number next to each name indicates the operator's total number of assignments. A red dot (![]() ) indicates that there are past-deadline items on the operator's worklist.
) indicates that there are past-deadline items on the operator's worklist.
Click an operator name to display, in the operator dashboard, the list of urgent work items and related work statistics. You can transfer work between operators using the drag and drop feature as described later in this topic.
Workbaskets ![]() — Click the icon to display, in the summary workbaskets dashboard, a list of urgent work items for all workbaskets in the current user's work group.
— Click the icon to display, in the summary workbaskets dashboard, a list of urgent work items for all workbaskets in the current user's work group.
Click the name of a workbasket in the tree to open its list of urgent work items. The numeric value next to the workbasket name indicates the number of assignments in the workbasket. You can transfer work between workbaskets using the drag and drop feature.
![]() By default, the number of operators or workbaskets in the tree is limited to 500. To modify this value, make a copy of Work- pyOperatorsInMyWorkGroup or Work- pyWorkbasketsInMyWorkGroup report definitions and update the Maximum Number of Rows To Retrieve field in the Data Access tab.
By default, the number of operators or workbaskets in the tree is limited to 500. To modify this value, make a copy of Work- pyOperatorsInMyWorkGroup or Work- pyWorkbasketsInMyWorkGroup report definitions and update the Maximum Number of Rows To Retrieve field in the Data Access tab.
Popular Tags — Displays those tags used in all cases in the current application. Hover over a tag name to display the number of cases associated with a tag. Click a tag to open the Tag Deck and manage cases associated with the selected tag.
You can view work group and operator work statistics for the following time periods: today, this week, this month, this quarter, last 7 days, last 30 days, or last 90 days. Select a time period by clicking one of the links (![]() ) at the top-right corner of the Summary or Operator's Work section.
) at the top-right corner of the Summary or Operator's Work section.
Work group dashboard
Contains two sections:
Summary <for time period>
- Case Completion speedometer — Shows, as a percentage, the work group's throughput of resolved work based on the number of created and open cases. This list uses the
- Open Case Timeliness speedometer — Shows, as a percentage, the number of work group cases that are within goal (based upon assignment SLA-related data).
- Top Performers list — Displays the five operators who have resolved the most cases, including statistics stating the total number of cases resolved, the average number of cases resolved during the stated time period, and the average amount of time taken to resolve a case.
- Case Volume graph — Displays, for the selected time period, trend lines for new, resolved-completed, and resolved-withdrawn cases. Click the Show Data button (
 ) to view the graphical output as numeric data.
) to view the graphical output as numeric data.
Recently Resolved
Displays the 50 most recently resolved cases. Click a work item's ID to open the case's review form.
Operator dashboard
Contains two sections:
Operator's <operator 's name> Work <for time period>
- Case Completion speedometer — Shows, as a percentage, the operator's throughput of resolved work based on the number of created and open cases.
- Open Case Timeliness speedometer — Shows, as a percentage, the amount of the operator's work that is within goal (based on assignment SLA-related data).
- Performance — Indicates the operator's numerical standing among the other operators in terms of cases resolved.
Urgent Work — Displays the top 25 case assignments that have the highest urgency values. If the cutoff is in the middle of a mass tie (urgency 42, for instance), the Dashboard displays a subset of all the assignments that are urgency 42. The maximum count is 500. If there are more than 25 items on the list, click the pagination link at the top of the list to see all of them. This list uses the Assign-.pyAssignmentWorklist report definition.Worklist columns identify the following assignment details:
Heading
Description
Urgency A calculated value between 1 (lowest) and 100 (highest) identifying the priority of this assignment (property Work-.pyUrgencyAssign). Rows are sorted by decreasing urgency value. A red urgency clock
in the row header indicates that the item has an urgency value equal to or greater than 60. A yellow urgency clock
indicates an urgency from 30 to 60. The rest are indicated by a green urgency clock
. Click an item to open the assignment. You can override the default urgency cutoff values in the control rule .pyWorkUrgencyDraggable.
ID The unique identifier assigned by the application to this case. A prefix or suffix portion of this identifier can help users remember the application or work type. By default, ad hoc instances use the prefix "C-". See Understanding work item IDs. Description Assignment label, which generally defaults to the associated case type label. If the item is ad hoc work, the name is New ad hoc work for: <case type name>. Goal The goal time for this assignment in the future or has occurred. The goal and deadline times are defined in the service level rule referenced by this assignment. See About Service Level rules. This time appears in plain text if the assignment has not yet reached its goal; in red if the goal is exceeded.
Deadline The deadline time for this assignment in the future or has occurred. This time appears in yellow if the assignment has exceeded its goal but not its deadline; in red if the deadline is exceeded.
Status The work item status of this case (property Work-.pyStatusWork).
Transferring work
Operators can transfer assignments from worklists as follows:
- Left click the vertical row of dots in a row header to select the item.
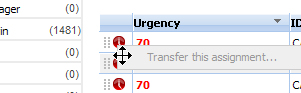
- Drag and drop the item onto another operator name in the tree.
![]()
The summary workbasket dashboard contains a list of urgent work items in the work group's workbaskets.This list uses the Assign-.pyAssignmentsInWorkBaskets report definition. The individual workbasket contains a list of its urgent items. Click an item to open it. Users can use the drag-and-drop transfer feature to transfer items from the summary list to individual workbaskets, or from one individual list to another.

|
Urgent work |

|
How to complete rule and data form fields
Tag Deck Understanding business events Understanding Tagging |

 Case Manager portal — Using the My Dashboard tab
Case Manager portal — Using the My Dashboard tab
 Work Group
Work Group