|
PRPC includes two standard portals that are recommended for new applications, Case Manager and Case Worker. Your application can use them as is, or copy them and adapt the copy.
The Case Manager portal provides case managers with a standard user interface for:
- Creating, viewing, and working on cases
- Displaying unresolved cases, their subcases, and a case's open assignments
- Displaying associated content, users, roles, and subjects
- Monitoring work group status, goals, and deadlines
- Generating work management reports

To make the Case Manager portal available to operators associated with an access group, open the Layout tab of the Access Group form. Set the Default Portal Layout to pyCaseManager, or add pyCaseManager to the Secondary Portal Layouts array.
For additional screenshots and examples, see PDN article 26369 Using the Case Manager portal.
Portal header
The application name appears in the middle and contains the following menus.
Profile menu — Current operator's name. The user clicks the menu to:
-
 Switch applications — Select an application to become the current application from those listed in the operator's access group. See About Access Group data instances.
Switch applications — Select an application to become the current application from those listed in the operator's access group. See About Access Group data instances. -
 Switch portal — Select a portal listed on the operator's access group instance.
Switch portal — Select a portal listed on the operator's access group instance. -
 Profile — Display the profile of a requestor session, which is a collection of facts and values; many are derived from the Operator ID instance and other data instances.
Profile — Display the profile of a requestor session, which is a collection of facts and values; many are derived from the Operator ID instance and other data instances. -
 Availability — Display the Scheduled Absence values listed in the operator's Operator ID instance. Users can add, delete, or edit the settings; the system automatically updates the Access Group rule form. Select
Availability — Display the Scheduled Absence values listed in the operator's Operator ID instance. Users can add, delete, or edit the settings; the system automatically updates the Access Group rule form. Select Noin the Active? drop-down list to disable the settings. See About Operator ID data instances. -
 Skills — Displays skill and proficiency values listed in the operator's Operator ID instance. You can add, delete, or edit the settings; the system automatically updates the Operator ID rule form. See About Skill rules.
Skills — Displays skill and proficiency values listed in the operator's Operator ID instance. You can add, delete, or edit the settings; the system automatically updates the Operator ID rule form. See About Skill rules. -
 Workbaskets — Displays the workbasket name and urgency threshold values listed on the operator's Operator ID instance. See About Workbasket data instances.
Workbaskets — Displays the workbasket name and urgency threshold values listed on the operator's Operator ID instance. See About Workbasket data instances. -
 Logoff — End the session and close the application.
Logoff — End the session and close the application.
Options menu — The user clicks the menu to:
- Get Next Work — Find an open assignment that the operator can work on. The system generates the results based upon settings in the operator's Operator ID data instance. See Maximizing user productivity with GetNextWork.
- Bulk Actions — Transfer assignments from one operator (within the operator's work group) to another, from one workbasket to another, or apply a flow action repeatedly to all the assignments on a worklist. See Case Manager portal — How to process assignments in bulk.
- My Rules — Edit or remove the operator's favorites (set for the operator or the operator's access group). See How to delegate a rule.
New menu — The user clicks the menu to create a new case by selecting a case type's starting flow. The New user form appears in a new tab. To control the flows that appear in the list, select the ![]() > Process & Rules > Case Management > Case Designer menu item, select a case type, and use the Action menu command Show in / Remove from New Work Menu. If a case type has more than one starting flow, they all appear in the menu. See Process and Rules category — Case Management page.
> Process & Rules > Case Management > Case Designer menu item, select a case type, and use the Action menu command Show in / Remove from New Work Menu. If a case type has more than one starting flow, they all appear in the menu. See Process and Rules category — Case Management page.
A case search feature is available in the upper right-hand corner of the portal. The user can perform a search using the following criteria:
|
|
Overview
The following tabs allow the user to create, view, and work on cases:
 My Dashboard — provides work statistics and data for work groups, individual operators, all workbaskets in an application,and individual workbaskets. Users can also reassign work to other operators in a work group or to workbaskets. See Case Manager portal — Using the My Dashboard tab
My Dashboard — provides work statistics and data for work groups, individual operators, all workbaskets in an application,and individual workbaskets. Users can also reassign work to other operators in a work group or to workbaskets. See Case Manager portal — Using the My Dashboard tab My Cases — provides information about work items (cases) associated with case types defined in the Case Designer landing page tab. See Process and Rules category — Case Management page.
My Cases — provides information about work items (cases) associated with case types defined in the Case Designer landing page tab. See Process and Rules category — Case Management page. My Events — lets users create and monitor business events, and view goals and deadlines in an assignment SLA-based calendar. See My Events tab — Creating and subscribing to business events.
My Events — lets users create and monitor business events, and view goals and deadlines in an assignment SLA-based calendar. See My Events tab — Creating and subscribing to business events. My Reports — provides the Report Browser, which enables the user to generate and display reports based on report definitions, and display List View and Summary View reports. See Using the Report Browser.
My Reports — provides the Report Browser, which enables the user to generate and display reports based on report definitions, and display List View and Summary View reports. See Using the Report Browser.
This portal is based on the Data-Portal .pyCaseManagement harness, which includes the Data-Portal .pyCaseMgrWAGadget section. Its layout contains the WorkArea control named UserWAGadget. Open the control's Parameters panel to see the harness name, tooltip, and icon used by each portal tab.
When referring to the Clipboard tool, note that the portal creates a Thread named OpenPortal. When a new tab is opened (for instance, when you open a case or select Bulk Actions), the system creates an additional Thread and numbers it ( PegaThread(n) ). Threads that correspond to cases also identify the case type and the work item ID, such as PegaThread1 - Audit - A-1221.
This tab provides four dashboards for viewing work statistics and data for an entire work group, operators within a work group, all workbaskets in an application, or individual workbaskets. A navigation tree in the left panel enables user to select and open dashboards for the work groups, operators, and workbaskets listed in the tree. An urgent work operator or workbasket worklist displays the 25 items with the highest urgency values.
A drag and drop feature enables users to select items in the list and transfer them to other operators or workbaskets listed in the navigation tree. plus speedometer charts and reports that allow near-real-time monitoring of work in progress, and completed work. In addition, there are statistical graphs and reports that let users assess throughput and timeliness at the work group and individual operator levels. The user can also use the tab to display an urgent work list for all workbaskets throughout the application, and for individual workbaskets. See Case Manager portal — Using the My Dashboard tab.
Provides access to all open cases to which the user is a party, even those with no current assignments for the user. Using a right-click menu, the user can:
- Open, resolve, or withdraw a case
- Create ad hoc work
- Open local and connector flow actions
Provides two major functions: Goals and Deadlines calendar, and Business Events subscriptions.
Goals and Deadlines calendar
Displays assignment goals and deadlines in an SLA-based calendar.
The user can:
- View the dates by day, week, or month (default).
- Click a goal or deadline icon (which contains the item ID) in the calendar to open the item.
![]() The calendar is configured in the pxCalendarViewGadget section included in the pyCMEvents section. If you wish to customize the calendar, open the gadget's Cell Properties panel and click the magnifying glass (
The calendar is configured in the pxCalendarViewGadget section included in the pyCMEvents section. If you wish to customize the calendar, open the gadget's Cell Properties panel and click the magnifying glass (![]() ) icon next to the Use Section field to open the Parameters panel. See Case Manager portal — Using and configuring the My Events section.
) icon next to the Use Section field to open the Parameters panel. See Case Manager portal — Using and configuring the My Events section.
The user can create subscriptions that automatically monitor business events such as when a case is created or updated. When they occur, the system can:
- Notify subscribers by email or an RSS feed
- Trigger an activity
- Start a flow
Following a case can automatically create an event definition that notifies subscribers of any change in status by RSS Feed.
See My Events tab — Creating and subscribing to business events.
This tab displays the standard Report Browser, which lets the user:
- Browse and search for available existing reports.
- Create new reports and modify copies of existing reports.
- Use a library of SQL functions to build powerful expressions to return exactly the data the report needs.
- Share report shortcuts with colleagues, and use shortcuts they provide.
- Re-organize reports within defined categories.
- Run reports.
- Export reports to spreadsheets or as PDF files.
This portal provides case workers with a standard interface for creating, viewing, and working on their own cases and assignments. The user cannot monitor and manage work among other operators or workbaskets, or view work statistics. The My Events and My Reports tabs are not available.
To make the Case Worker portal available to operators associated with an access group, open the Layout tab of the Access Group form. Set the Default Portal Layout to pyCaseWorker, or add pyCaseWorker to the Secondary Portal Layouts array.
This portal is based on the standard harness pyCaseWork harness, which you can copy and customize.
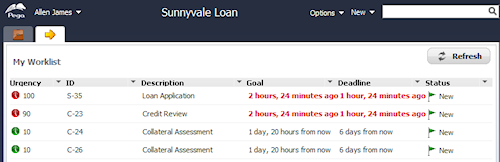
The Case Worker portal contains the following tabs:
-
 My Cases — Like the My Cases tab on the Case Manager portal, provides access to all open cases to which the user is a party, even those with no current assignments for the user. Clicking an item opens its Review user form. See Case Manager portal — Using the My Cases tab.
My Cases — Like the My Cases tab on the Case Manager portal, provides access to all open cases to which the user is a party, even those with no current assignments for the user. Clicking an item opens its Review user form. See Case Manager portal — Using the My Cases tab. -
 My Worklist — Provides a list of outstanding (not complete) assignments ready and waiting for the user to perform (ordered by urgency). Clicking an item opens its Perform user form. See the Urgent Work topic in Case Manager portal — Using the My Dashboard tab
My Worklist — Provides a list of outstanding (not complete) assignments ready and waiting for the user to perform (ordered by urgency). Clicking an item opens its Perform user form. See the Urgent Work topic in Case Manager portal — Using the My Dashboard tab
Options menu — Contains only the Get Next Work option. You can customize the navigation rule Data-Portal.pyCaseWorkerOptions to suit your requirements.

|
portals, case, task |

|
About Portal rules
Portals for application users Case Management landing page |

 About the Case Manager and Case Worker portals
About the Case Manager and Case Worker portals
 Case Manager portal — Basics
Case Manager portal — Basics Portals in applications
Portals in applications