|
These form elements let you rapidly interpret a form and interact with the form for fast data entry.
Icons and controls
Below are common buttons, icons, and other controls that appear on many rule and data forms. This list does not include the icons and controls used in tools or those in user forms.
Many controls appear only when they are needed. For example, buttons for array data entry do not display while a form is read-only. Click a row of an array to make the insert row, delete row, append row, and other buttons visible.
Icon |
How to use |
|
Pencil |
Click once to open an HTML or Java editor or to open the form defining a related rule instance. See open authoring to learn how to set up an HTML or Java editor. |
| Autocomplete |
Marks a field that allows you to select a value from a list. Type one or two characters to access the list. |
|
SmartPrompt input fields have a blue triangle (some forms have a green triangle) in the lower-right corner. To complete the field, place the insertion point in the text area and press your keyboard's Down Arrow key to display the list. Double-click a row to choose from the list. To enter a property name using SmartPrompt, type a period before pressing the Down Arrow key. The resulting display lists properties in the current class and its superclasses. In this Application Developer help system, a (Most lists contain single words with no spaces. If a list element contains a space, selecting it appends only the final word to the input field.) |
|
|
Triangle |
Indicates that portions of the form are hidden. Click to open the form and access more fields. Click In some cases, the |
|
Trash can |
For an array row, click to delete this row from the array. Lower rows move up. |
|
Insert row |
For an array, click to insert a new blank row below the row on which the button appears. (Some forms use |
|
Append row |
For an array, click to insert a blank row at the bottom of the current array. (Some forms use |
| Magnifying glass |
Click to search for a value, or start the Expression Builder, depending on context. |
| |
Click to expand (make visible) a portion of a form. |
|
Calendar |
Click the calendar button to open a pop-up window that allows selection of a date and time value. |
|
|
Many arrays are numbered, and the order of rows is significant.
If you launch a form (with the Launch toolbar button |
Mode icons
As you work with a rule or data instance, the form may display one of the following Form mode indicators. In most forms, the smaller icon appears on the top row of the form, and the large icon appears in the top section of the form, to the left of the Short Description field. In tabbed forms, icons also appear on the tabs in which the errors occur:
 and
and 
Grid controls
The Harness, Section, Flow Action, and Decision Table forms include a grid or table. To interact with the rows and columns of the grid, use these controls to change the size and structure the table.
Select any cell in the grid to enable the controls (The merge operations are not available for the Decision Table form.)
Icon |
Description |
|
|
Delete the contents of a single cell (not a row or column). |
|
|
Insert a new row before (above) the selected row. |
|
|
Insert a new row after (below) the selected row. |
|
|
Delete the selected row. |
|
|
Insert a new column before (to the left of) the selected column. |
|
|
Insert a new column after (to the right of) the selected column. |
|
|
Delete the selected column. |
|
|
Merge right — Combine the selected cell and the cell to the right. |
|
|
Merge down — Combine the selected cell and the cell below it. |
|
|
Unmerge — Undo the previous merge. |
Links
Underscored values act as a link or anchor. Click the link to open a related rule.
![]()
![]()

 How to complete rule form and data form fields
How to complete rule form and data form fields
 symbol marks those fields where SmartPrompt is available.
symbol marks those fields where SmartPrompt is available. .)
.) .)
.) To reorder the rows of an array, hold the mouse pointer over a number. Click and drag to another row. To duplicate or move a row, hold the mouse pointer over a number. Right-click to access a menu with Cut, Copy, and Insert options.
To reorder the rows of an array, hold the mouse pointer over a number. Click and drag to another row. To duplicate or move a row, hold the mouse pointer over a number. Right-click to access a menu with Cut, Copy, and Insert options.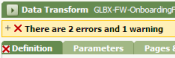
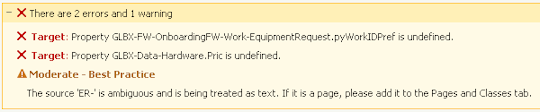



 Designer Studio basics
Designer Studio basics