|
OverviewThe header bar, at the top of the Designer Studio and Business Analyst portal windows, provides access to the search facility, menus, and the Quick Launch bar.
The tools and selection boxes on the header vary depending on your role, the type of workspace, and the contents of the form and list area. When a button does not appear or is unavailable (gray), the corresponding function is not available to you in the current context. |
| Application and menu — Identifies the current application. Click the down-arrow to access a multi-level menu of application-specific tools and information. See Designer Studio — Using the Application Menu. |
Profile menu — Displays the operator full name.  Click the down-arrow icon next to the operator name to access a menu of tools and information about this operator See Designer Studio — Using the Profile menu. Click the down-arrow icon next to the operator name to access a menu of tools and information about this operator See Designer Studio — Using the Profile menu. |
Quick Launch area
The Quick Launch area provides icons for quick access to these tools and menus.
Option |
|
Results |
|
Run |
Opens the Run menu. See Developer Studio — Using the Run menu. |
|
|
Show Clipboard |
Click to start the Clipboard tool. The Clipboard tool provides you a way to review the contents of your clipboard. When appropriate to support debugging, you can use the Clipboard tool to directly update parts of your clipboard. See About the Clipboard tool. |
|
|
Launch Tracer
|
Click to start the Tracer tool to debug flows, activities, services, parse rules, other rule types. The Tracer tool provides full debugging facilities, including step-by-step execution, breakpoints, and watch variables. |
|
|
Help menu
|
Provides access to this help system and other information resources. See Designer Studio — Using the Help menu. |
|
|
Search and My Recent Rules |
Provides access to the search and My Recent Rules ( |
|
|
Show Checked Out |
Click to displays a list of rules checked out from the RuleSets in the current application. The Check Out feature lets a team of application developers work on an application (associated with a RuleSet Name) without interfering with or overwriting each other's work. Click Action to start bulk check-in. See Working with the Show Checked Out report and Bulk Check-in. A rule can be checked out to only one developer at a time. See Understanding checkout and your personal RuleSet. To look for rules checked out by others, or search for checked out rules using other criteria, select |
Logout  — The Logout link appears at the right end of the header. Click to log out. — The Logout link appears at the right end of the header. Click to log out. |

 Designer Studio — Using the Header
Designer Studio — Using the Header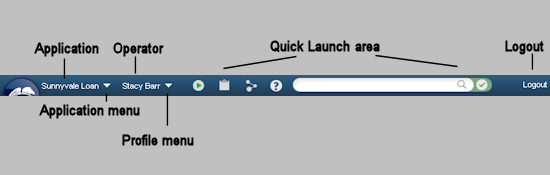

 Designer Studio basics
Designer Studio basics Help Home
Help Home