|
|
Use the Diagram tab to:
- Explore the flow presented as a diagram
- Review or edit shape properties
- Open other rules referenced in shape properties
![]() For information about this tab when it presents a Visio-style flow, see Flow form — Editing in Visio — Interacting with the Diagram tab.
For information about this tab when it presents a Visio-style flow, see Flow form — Editing in Visio — Interacting with the Diagram tab.
 To work more easily with a large flow diagram, temporarily hide the navigation panel by clicking one of the toggle arrow icons in the portal's vertical divider (
To work more easily with a large flow diagram, temporarily hide the navigation panel by clicking one of the toggle arrow icons in the portal's vertical divider ( ). When you finish working with a large diagram, click the toggle arrow again and redisplay the navigation panel.
). When you finish working with a large diagram, click the toggle arrow again and redisplay the navigation panel.
Or, to hide the navigation panel automatically whenever you open edit a flow:
- Select Preferences from the portal's profile menu.
- In the Edit group of preferences, select the Collapse Nav Pane checkbox.
- Click Save.
When first opening a flow, the Diagram tab displays one of the following:
- The Discovery Map view of the flow. The Discovery Map view displays the high level processing steps of a flow.
- The image of the Process Modeler flow diagram, if the flow was created using Process Modeler or has been converted to use Process Modeler.
- A message indicating that a flow diagram does not yet exist.
Click one of the following icons to see and work with that representation:
-
— Work with the process in the Discovery Map view. See Discovery Map basics.
-
— Use Process Modeler to edit the flow diagram.
 To review or change values in the Properties panel
To review or change values in the Properties panel
You can change the flow structure itself — the layout of its shapes — by starting the Process Modeler or using the Discovery Map view.
Using the Process Modeler, you can edit many of the attributes of the flow and its shapes by updating the property panel for that shape. In the property panel, you can create, review, or update the rules and properties for most shapes in a flow.
Double-click a shape, or right-click the shape and select Properties from the context menu, to access the Properties panel for that shape.
If the flow is presented in read-only format, you can review, but not alter, the contents of the Properties panel.
Shape |
Help for the Property panel |
|
|
|
|
|
|
|
|
|
|
Connectors |
|
|
|
|
|
|
|
|
|
|
|
|
|
|
|
|
|
|
|
|
|
|
|
|
 To access the principal rule associated with a shape
To access the principal rule associated with a shape
Right-click a shape and select from the context menu to access the rule that is most directly associated with that shape. If the shape references a rule that does not exist, the New dialog box appears and you can create the missing rule.
Use the Overlay drop-down menu to:
- Display the flow diagram view of the flow (
None). This is the default. - Display metrics associated with the flow such as:
- The volume of assignments at any given step (
Task Volumes) - The flow path analysis (
Flow Analysis) - The average task duration for any given assignment (
Task Duration) - Identify flow actions subject to policy overrides (
Policy Overrides). See Understanding policy overrides and suspended work items. - Perform probability analysis on assignments in your flow
(Optimization). See About the process optimization tool.
- The volume of assignments at any given step (
About the metrics overlays
-

Task Volumes— Select to display the current volume of work item assignments for each step in the process. Those that are on time, past goal, and past deadline are indicated as such. Click the link (total number) to open a list view of the items comprising the assignment. The report includes a graphical representation of the data for all the assignments in the flow. -
Flow Analysis— Select to display the summary statistics describing the flow action path that work items have taken at each assignment. The percentages displayed represent the actual usage patterns in the system and may be used to benchmark and update the design-time percentages that are defined when editing the flow. Click an action link to open a summary view of the items comprising each assignment. You can open a summary view for all the assignments in the flow by clicking Flow Analysis in the Design tab. -
A flow action that displays in gray text, such as ResolveAsDuplicate in this example, previously had work routed through it. However, the flow action is no longer associated with the assignment.
-
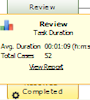
Task Duration— Select to display the average time that an operator takes to process each of the assignments in a flow. The duration appears in the HH:MM:SS format. Click a link to open a summary view of the items comprising each assignment. The report includes a graphical representation of the data for all the assignments in the flow. Policy Overrides
 ). The overlay displays the Override Property and Declare OnChange rule. Results are ordered by rule so that properties are grouped together.
). The overlay displays the Override Property and Declare OnChange rule. Results are ordered by rule so that properties are grouped together.
Notes
- The Policy Overrides item appears in the Overlay menu only for users who hold the @baseclass.ViewProDex privilege.
- The
 icon does not appear on flow actions for which the Auto- generated HTML box (on the HTML tab) is not selected.
icon does not appear on flow actions for which the Auto- generated HTML box (on the HTML tab) is not selected. - The
 icon does not appear when the Policy Override is on a harness.
icon does not appear when the Policy Override is on a harness.
See:
-
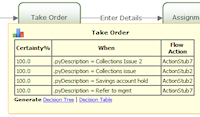
Optimization— Select this option to perform probability analysis on the assignments in your flow. Click to open the Optimization Criteria panel, complete the fields including date range, maximum results, and optimization properties. For each assignment the tool generates an array of outcomes showing the likelihood that a work item, given a set of input conditions (properties), will result in a given output (flow action). See About the process optimization tool.

 Flow form
Flow form About Flows
About Flows