|
Use the Profile Explorer to obtain quick access to the business-related assets and profile-related elements for the current application, as well as enter specifications for various areas of the application.
This explorer is typically used by business analysts and others who are responsible for delivering the business benefits of the application. With the Profile Explorer's metric-related display, you can monitor the application's development to ensure its design and behavior meet the specifications and requirements and assess its progress over time.
![]() Don't confuse the Profile Explorer with the Application Profile or other uses of the word profile.
Don't confuse the Profile Explorer with the Application Profile or other uses of the word profile.
![]() Use the Refresh action (
Use the Refresh action (![]() ) in the Profile Explorer to refresh the displayed Description, progress bar, and numeric counts with the most up-to-date information.
) in the Profile Explorer to refresh the displayed Description, progress bar, and numeric counts with the most up-to-date information.
The parts of the Profile Explorer are interactive. The bold labels are links that, when clicked, display the corresponding landing page or landing page tab.
In general, when an Add link is displayed next to an item, you can click it to create a specification of that item's type. (An exception is the Add link next to Case Types, which creates a case type). For example, clicking Add next to Reports opens the Edit Specification window in which you define a report-related specification.
![]() For an application that has multiple built-on layers, the counts displayed in the Profile Explorer might not reflect the actual total count of the corresponding rules in the application and its layers.
For an application that has multiple built-on layers, the counts displayed in the Profile Explorer might not reflect the actual total count of the corresponding rules in the application and its layers.
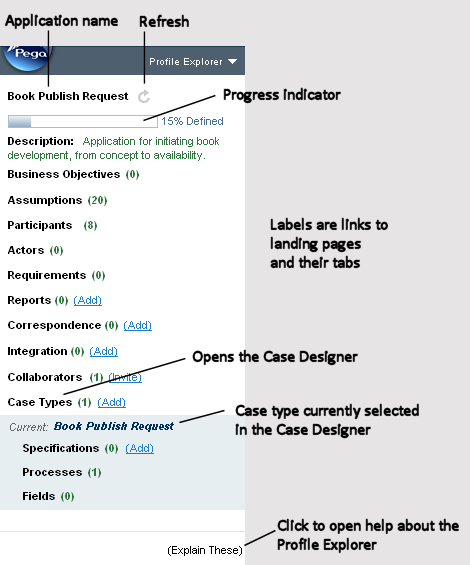
Progress indicator — Indicates the completion level of the profile of the current application.
![]()
An application profile is the collection of information that reflects the business aspects of the application: its purpose, the work it performs, the processes involved in performing the work, the specifications and requirements on how the work is to be done, and so on. The completion level of the profile reaches 100% when:
- There is a high-level description (Description).
- There is at least one business objective (Business Objectives).
- There is at least one assumption (Assumptions).
- There is at least one project participant (Participants).
- All specifications for this application have a status of
Complete. (A specification with a status ofCompleteindicates the specification is fully defined. See Edit Specification window — Working with specifications.)
Description — High-level description of this application. For example, the description answers the questions "What purpose does this application provide to our organization? " Click the Description link to open a landing page where you can update the description. See Application Overview landing page.
Business Objectives — Click to open a landing page where you can review and optionally update the description of the business objectives for the application. The displayed number is the number of business objectives specified for this application and the project in which it is being developed. See Application Overview landing page.
Assumptions — Click to open a landing page tab where you can review and optionally update the development project's assumptions. Assumptions provide details relating to management of the project, such as division of responsibilities. The displayed number is the number of assumptions specified for the project. See Application Profile landing page.
Participants — Click to open a landing page tab where you can review and optionally update the development project's participants and their roles. This list helps to identify the anticipated resources required to implement the project. The displayed number is the number of participants specified for the project. See Application Profile landing page.
Actors — Click to open a landing page tab where you can review and optionally update information about the actors that participate in the application's business process steps. Actors perform work in the application. Users, external services, or the system itself are examples of actors. The displayed number is the number of actors specified for the application. See Application Profile landing page.
Requirements — Click to open a landing page tab where you can review and optionally update requirements for the application and development project. Think of requirements as those events, conditions, or functions that must be satisfied and tracked in the development project. The displayed number is the number of requirements specified for the application. See Application Profile landing page.
Reports — Click to open a landing page where you can review and optionally update report-related specifications and implementations for the application. The displayed number is the number of report-related specifications defined for the application. See Reports landing page. To enter a report-related specification without opening the landing page, click the Add link. The Edit Specification window opens to provide the specification information (see Edit Specification window — Working with specifications).
Correspondence — Click to open a landing page where you can review and optionally update correspondence-related specifications and implementations for the application. The displayed number is the number of correspondence-related specifications defined for the application. See Correspondence landing page. To enter a correspondence-related specification without opening the landing page, click the Add link. The Edit Specification window opens to provide the specification information (see Edit Specification window — Working with specifications).
Integration — Click to open a landing page where you can review and optionally update integration-related specifications and implementations for the application. The displayed number is the number of integration-related specifications defined for the application. See Integration landing page. To enter an integration-related specification without opening the landing page, click the Add link. The Edit Specification window opens to provide the specification information (see Edit Specification window — Working with specifications).
Collaborators — Click to open a landing page where you can review and optionally manage application access for those users that are collaborating in developing the application profile. The displayed number is the number of users that have editor, viewer, or administrator access to this application. See Application — Structure landing page. To invite people to collaborate without first opening the landing page, click the Invite link. The Invite Collaborator window opens for you to send an email invitation and set the access level for the invitees. See Invite Collaborator window — Inviting collaborators.
Case Types — Click to open the Case Designer where you can review and optionally modify the case type relationships and processes for your application, and their related specifications. The displayed number is the number of case types defined for the application. See Case Management landing page. To add a top-level case, click the Add link.
Current case type — Displays the name of the case type currently selected in the Case Designer. Click the case type name to configure processing behavior for that case type using the Case Designer's Details tab. See the Using the Details tab section in Case Management landing page.
Specifications — Click to open the Specifications tab of the Case Designer where you can review and optionally modify the specifications related to the Current case type. The displayed number is the number of process-step-related specifications associated with that case type. See Case Management landing page. To enter a process-step-related specification for that case type without opening the Specifications tab, click the Add link. The Edit Specification window opens to provide the specification information (see Edit Specification window — Working with specifications).
Processes — Click to open the Processes tab of the Case Designer where you can review and optionally modify the processes related to the Current case type. The displayed number is the number of processes (including subprocesses) associated with that case type. See Case Management landing page.
Fields — Click to open a landing page tab where you can review all of the fields (properties) available for use in the application. The displayed number is the number of properties that are defined in the application. See Classes and Properties landing page.
 Customizing the Profile Explorer
Customizing the Profile Explorer
![]() You can customize the Profile Explorer by adding links to landing page tabs and displayed counts of rule instances. The links and counts are listed in the display after the standard ones.
You can customize the Profile Explorer by adding links to landing page tabs and displayed counts of rule instances. The links and counts are listed in the display after the standard ones.
- Create an integer property in the Rule-Application Applies To class for the displayed count. A typical naming convention for the property is
<RuleType>Count, where<RuleType>is the type of rule that is counted. - Create a report definition that returns a list of all of the instances of your rule type.
- Locate and open the activity named pyGetPECountExtension_Sample in the Rule-Application Applies To class. This is the extension point sample activity for the count.
- Save a copy of the activity in the Rule-Application Applies To class with a new name. Use a name following the pattern
pyGetPECountExtension_<RuleType>, where <RuleType> is the counted rule type. Update the Description of your activity. - In your copy of the activity, uncomment out step 1 and update the parameters for step 1 (for the
Call pxRetrieveReportData) to set pyReportName to the name of your report definition and pyReportClass to its Applies To class. - Uncomment out step 3 of your activity and update the parameter for the
Property-Setmethod to use your count property in the PropertiesName for theFullApplicationpage. For example, for a count property namedmyOrgCount, set the PropertiesName toFullApplication.myOrgCount.
- Save your activity. It will be automatically called when the Profile Explorer is refreshed. To start running this activity, log out of the system and then log back in.
- Locate and open the section named pyProfileExpExtension_Sample in the Rule-Application Applies To class. This is the extension point sample section to display your custom links and count to the Profile Explorer.
- Save a copy of the section in the Rule-Application Applies To class with a new name. Keep the naming convention
pyProfileExpExtension_<RuleType>. Sections that follow that naming convention in the Rule-Application Applies To class are automatically included in the Profile Explorer. Update the Description of your section. - Customize the layout in the section to what you want displayed in the Profile Explorer:
- In the left hand column, update the parameters for the link (pxLink control). Customize the link label and the Click event behavior to open your landing page.
- In the center column, update the parameters for the control (pxDisplayCount control) to display your count property. In CountPropertyName, substitute your count property. For example, set the CountPropertyName to
"FullApplication.yourCountProperty". Retain the quotes. - In the third column, update the link (pxLink control) to customize the tool tip and run the script that adds instances of your rule type. If you do not need an action for your users to add rules from this link, remove the (Add) link from the layout.
- Save your section.
- If you have not already logged out and back in after step 7, log out and back in so that the system will start executing your activity. The Profile Explorer displays the layout from your customized
pyProfileExpExtension_<RuleType>section: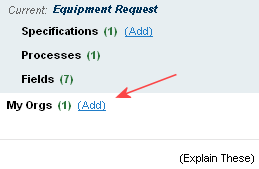
To automatically refresh displayed counts when the number of items changes
Desktop events are used to control the refresh of the Profile Explorer, including the counts next to each link and the progress bar.
Two controls are provided in PRPC as examples: — pyExampleEventSendingControl and pyExampleEventReceivingControl.
To set up an event to refresh the display of your custom count, edit two rules.
Rule 1: Add JavaScript to the control on the landing page that your users click which results in changing the number of your counted items. For example, if your users click a Create button to create an instance of your rule type, add the JavaScript function to that button.
A typical JavaScript function for this purpose is:
<script>
function sendMyEvent() {
try {
sendEvent('MyRefreshEvent', null, 'SYNC', 10);
}
catch (E) {
alert ("Error: " + E);
}
}
</script>
Call the JavaScript function from the appropriate control, typically when the user clicks on the control. For example:
<button onclick="setTimeout('sendMyEvent()',1000);">Save</button>
A best practice is to name the MyRefreshEvent event similar to the Profile Explorer section that displays your custom count. For example, if your custom section is pyProfileExpExtension_Orgs, name the event RefreshOrgCountEvent.
Rule 2: In your custom Profile Explorer section (the one you want refreshed by the event), add a control to handle the MyRefreshEvent event. Add JavaScript to the control to process the event. For example:
<button id="pzGenericReloadElementMyRefreshEvent"
onclick="handleClientEvent('SERVER','MyActivity',",'-1',event);">
</button>
<script>
registerEventListener ("MyRefreshEvent", handleMyRefreshEvent, null, null);
function handleMyRefreshEvent() {
/*
* User has performed an action.
* Reload this element's section.
*/
var btn = document.getElementById("pzGenericReloadElementMyRefreshEvent");
btn.click();
}
</script>
The activity MyActivity is optional. To run an activity when the section is refreshed, specify that activity's name. Otherwise, enter an empty value (two single quotes with no intervening space).

|
profile |

|
Designer Studio — Selecting an Explorer |

 Using the Profile Explorer
Using the Profile Explorer
 Tools — Application
Tools — Application