|
|
Use the controls at the top of this tab and Windows drag and drop operations to review or update this flow action rule and associated section rules.
![]() You cannot use this
tab to modify flow action rules with the
Auto-generated HTML? check box cleared (on
the HTML tab).
These are marked
You cannot use this
tab to modify flow action rules with the
Auto-generated HTML? check box cleared (on
the HTML tab).
These are marked Not Auto-Generated on this
tab.
![]() When you save this
rule form, Process Commander also saves any section rules
that the harness rule references (excluding read-only section
rules), and validates all saved rules.
When you save this
rule form, Process Commander also saves any section rules
that the harness rule references (excluding read-only section
rules), and validates all saved rules.
![]() As a best practice, build your application skin (using the Application Skin wizard) before you develop flow action rules, especially if you are using Smart Layouts (with spacing determined by the skin styles.) The system renders the Form tab using the styles of the skin rule identified in the Skins field of the Run Process In group of your General preferences. If the Skins field is blank, these displays use the styles marked Work on the Styles tab of the skin identified in your current portal rule. See Developer Portal — Setting preferences.
As a best practice, build your application skin (using the Application Skin wizard) before you develop flow action rules, especially if you are using Smart Layouts (with spacing determined by the skin styles.) The system renders the Form tab using the styles of the skin rule identified in the Skins field of the Run Process In group of your General preferences. If the Skins field is blank, these displays use the styles marked Work on the Styles tab of the skin identified in your current portal rule. See Developer Portal — Setting preferences.
![]() Using the Flow Action form to
review or update a flow action rule causes a clipboard page
to be created and properties to be initialized, which may in
turn cause declarative processing to be executed. Use caution
before implementing any on-change declarative processing that
produces database updates.
Using the Flow Action form to
review or update a flow action rule causes a clipboard page
to be created and properties to be initialized, which may in
turn cause declarative processing to be executed. Use caution
before implementing any on-change declarative processing that
produces database updates.
![]() Identifying controls on this
tab
Identifying controls on this
tab
The preview area of this tab holds an approximate visual presentation of the runtime appearance of the flow action:
Click the ![]() button
to present the SmartFrames wireframe preview. Blue
wireframe rectangles help you understand the structure of
the section, names of rules referenced in this rule, and
the size and other relationships of elements in the
section.
button
to present the SmartFrames wireframe preview. Blue
wireframe rectangles help you understand the structure of
the section, names of rules referenced in this rule, and
the size and other relationships of elements in the
section.
Click the ![]() button to
hide wireframes, providing a less busy and higher
fidelity preview. These buttons do not affect the
contents of the rule, only the display on this tab.
button to
hide wireframes, providing a less busy and higher
fidelity preview. These buttons do not affect the
contents of the rule, only the display on this tab.
These controls operate on a table structure. Select one or more cells first, then click the control to apply the operation described. When a control is not available (grayed), it cannot be applied to the current selection.
Control | Description |
| Insert a new row before (above) the selected row. | |
| Insert a new row after (below) the selected row. | |
| Delete the selected row. | |
| Insert a new column before (to the left of) the selected column. | |
| Insert a new column after (to the right of) the selected column. | |
| Delete the selected column. | |
| Merge the selected cells (in a single row) to one cell. | |
| Merge down, combine thing selected cell and the cell below it. | |
| Unmerge — Undo the immediately previous merge. | |
| Delete the contents of a single cell (not a row or column). |
You can also alter the table structure with Windows pointer operations. Select a row, cell, or column and right-click to access a context menu. Select a menu operation: Cut, Copy, Paste, Insert Row, Delete Row, or Delete Column.
![]() Structure of a flow action
rule
Structure of a flow action
rule
Structurally, a flow action rule consists of one or more layouts or one or more repeating layouts. In turn, each layout consists of rows and columns that define cells. Each cell may be empty, or may contain a label, field, button, URL, or icon, or in unusual cases a section.
In most cases, all the fields (property references) within the flow action rule are from the Applies To page of the rule, typically the page that holds the work object.
![]() Prototyping a flow action before the
properties are defined
Prototyping a flow action before the
properties are defined
![]() You can rapidly mock up
the layout, labels, and controls on this tab before all
properties it ultimately will reference are defined. The
development effort you make in designing layout is not
wasted, as the resulting section rule is a valid starting
point for further evolution after the property rules are
created.
You can rapidly mock up
the layout, labels, and controls on this tab before all
properties it ultimately will reference are defined. The
development effort you make in designing layout is not
wasted, as the resulting section rule is a valid starting
point for further evolution after the property rules are
created.
When you first drop a control dragged from the Basic Group, the control initially references a standard placeholder property, for example @baseclass.pyTemplateInputBox. You can save and preview the Section form (although these properties are not part of your application).
To produce a flow action rule with the appropriate layout, drag and drop the controls, adjust the labels, but do not complete the Cell Properties panel. Reopen the Flow Action form and update each Cell Properties panel later, when the real properties are defined.
For an example of this approach, see Pega Developer
Network article ![]() PRKB-25216 Use
pyTemplate properties and controls to rapidly prototype work
object forms.
PRKB-25216 Use
pyTemplate properties and controls to rapidly prototype work
object forms.
![]() Working with the Cell Properties panel
and other panels
Working with the Cell Properties panel
and other panels
Each control is defined by your inputs in floating panel,
which you can pin for faster input. To open the panel, select
the control (after dropping it) and click the magnifying
glass (![]() ) icon
that appears. Use these controls on the header of floating
panel:
) icon
that appears. Use these controls on the header of floating
panel:
![]()
![]() Layout: Adding a
section, layout, or repeating layout
Layout: Adding a
section, layout, or repeating layout
Click the down arrow (![]() ) in
the Container control group (
) in
the Container control group (![]() and select a
control:
and select a
control:
Control | Description |
| Add a section rule into this flow action. See Adding a section. | |
Add a layout to this flow action — a <TABLE> element containing one or more rows and one or more columns. You can then change the number and size of rows and columns, and set up the contents of each cell (a <TD> HTML element). See: |
The Container, Panel Set, and Accordion controls are not available for flow actions.
![]()
![]() Basic Group: Placing a
property or label in a cell
Basic Group: Placing a
property or label in a cell
A cell can hold a label or property value or a form field that accepts a user-entered property value. The property value may be presented in read-only or read-write mode.
Click the down arrow (![]() ) in
the Basic control group (
) in
the Basic control group (![]() ) and select a
control:
) and select a
control:
Control | Description |
| Add a static read-only text label into a cell. Adding a label. | |
| Add an Input box, which corresponds to <INPUT TYPE="TEXT"... >. Adding an Input Box. | |
| Add a TextArea, which can contain more than one line of text. Corresponds to <INPUT TYPE="TEXTAREA" ...>. Adding a TextArea. | |
| | Add an icon to the form, in a cell or on a header. When clicked at runtime, the icon starts an activity. Adding an icon. |
| Place a button into a cell or to the bottom of the form. When clicked at runtime, the button starts an activity. Adding a button. | |
|
| Add a check box representing a property value. Adding a check box. |
|
| Add a radio button group representing a property value. Adding a radio button group. |
| | Place blue, underscored text in a cell. When clicked at runtime, the link starts an activity. Adding a URL. |
| | Add a text box containing a |
Add a Select control that presents a fixed list of values. Adding a Select control. | |
| | Include an image in the form. Adding an Image. |
Click the down arrow (![]() ) in
the Advanced control group (
) in
the Advanced control group (![]() ) and
select a control:
) and
select a control:
Control | Description |
Include in a cell a paragraph rule that presents read-only text and images using rich text. Optionally, you can link a Smart Info pop-up section with the paragraph. Adding a paragraph. | |
Use an autocomplete text box to present a drop-down list of dynamic choices computed by an activity. Adding an autocomplete field. | |
Add a red label that opens a pop-up SmartInfo section when the user hovers the mouse pointer over the label. Adding a Smart Label. | |
Add a Dynamic Select control. Adding a Dynamic Select control. | |
Add a control that allows multiple selections from a possibly long list. Adding a list-to-list control. | |
Present rows of a report, optionally allowing selection. Adding a List View display. | |
A cell can contain an interactive chart, defined by a summary view rule with a completed Chart tab. Adding a chart. | |
For flow actions that are part of a composite application built with Internet Application Composer only. Add a hidden field to expose a property value, making it available to the external page that displays the composite application. Adding a Data Field control. | |
| Add a menu bar. See Adding a menu bar. | |
| N/A | Page List or Value List property. Adding a DataGrid. |
![]() Dragging a property from the
Application Explorer
Dragging a property from the
Application Explorer
You can complete two cells of a layout in one step if the left cell is to contain a text label and the right cell is to contain a field corresponding to a property on the Application Explorer.
Single
Value property to be placed in the field. Drag and
drop the dot into the desired cell. ![]() Including properties from non-Work-
classes
Including properties from non-Work-
classes
![]() Unlike the Harness
and Section forms, the Flow Action form does not include a
Pages & Classes tab.
Normally, property references on the form are to properties
defined in the class corresponding to the Applies
To key part of the flow action rule (or to an
ancestor class of that class). In most cases, this class is
derived from the Work- base class.
Unlike the Harness
and Section forms, the Flow Action form does not include a
Pages & Classes tab.
Normally, property references on the form are to properties
defined in the class corresponding to the Applies
To key part of the flow action rule (or to an
ancestor class of that class). In most cases, this class is
derived from the Work- base class.
You can include a section in a Flow Action form that indirectly references properties in other classes. For example, to present properties from a page in the Data-Party-Gov class:
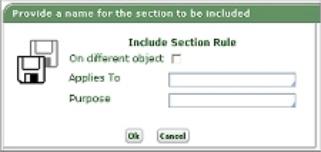 Complete the pop-up dialog box that appears.
Select On a different object, and
identify the Applies To and
Purpose key parts of the Data-Party-Gov
section. Click OK .
Complete the pop-up dialog box that appears.
Select On a different object, and
identify the Applies To and
Purpose key parts of the Data-Party-Gov
section. Click OK .
After you save this rule form, click the Preview toolbar
button (![]() ) to see a split-screen presentation of
the runtime appearance of the flow action rule, in read-write
mode.
) to see a split-screen presentation of
the runtime appearance of the flow action rule, in read-write
mode.