|
Use the Application Explorer to obtain quick access to rules in a single application, organized by work type, category, and rule type. This explorer is most useful in development settings where a majority of rules have an Applies To key part that matches a work type.
In contrast to the Class Explorer and Rules by Type Explorer, the Application Explorer shows only rules that are associated with the RuleSets corresponding to the selected application (as defined more precisely below). This smaller universe of rules is easier to explore and navigate.
![]() Starting the Application Explorer
Starting the Application Explorer
The Application Explorer is available to all developer roles. To show the rules in your application:
Through preferences, you can control:
The tree contains these nodes, identified by icon. The deeper levels appear only when they are not empty:
For properties with a mode other than Single
Value, an icon indicates the mode. The following modes
are most common:
Value List.Value Group.Page mode property. Click the
plus icon to expand the subtree of embedded properties.
Click the minus sign to collapse the subtree.Page List
property. Click the plus icon to expand the
subtree of embedded properties, or the minus sign to
collapse the subtree.Page
Group property. Click the plus icon
to expand the subtree of embedded properties, or the minus
sign to collapse the subtree.
![]() Interacting with the tree structure
Interacting with the tree structure
 When you open or
operate on a rule presented in the Application Explorer,
Process Commander uses rule resolution to find the highest
rule on your RuleSet list that you can execute. However, the
tree structure in the Application Explorer presents all
versions of rules in a RuleSet, not those you can
execute. In unusual situations, the Application Explorer
display may include a rule that you cannot execute.
When you open or
operate on a rule presented in the Application Explorer,
Process Commander uses rule resolution to find the highest
rule on your RuleSet list that you can execute. However, the
tree structure in the Application Explorer presents all
versions of rules in a RuleSet, not those you can
execute. In unusual situations, the Application Explorer
display may include a rule that you cannot execute.
Select a text value and right-click to access a context menu.
Depending on the type of the rule you select and other factors, a context menu can include the following menu options:
Menu item |
Result |
| Clone a Class Group | Starts a wizard to copy the classes in a class group. See How to clone a class group. |
| Collapse | Collapses the subtree below the selected node. |
| Delegate | Delegates the rule; this action is equivalent to
clicking the Favorites toolbar button ( |
| Delete | Deletes the rule. Available only for rules in top-level classes that belong to unlocked RuleSet versions. (If the rule is checked out to you, the checked-out rule opens; the system asks you to confirm the deletion.) |
| Define Expression | For properties where the expression icon ( |
| Define Properties | Starts the Define Properties wizard using the current work type or class as an input. See About the Define Properties wizard. |
| Definition | Opens the class rule form. This menu item appears only when the selected item is a class. |
| Expand | Expands a Page, Page List,
or Page Group property to display the
subtree of its embedded properties. |
| Favorites | Opens a form allowing you to add the selected rule to your set of favorites. See favorites. |
| Filter by RuleSet |
Opens a form allowing you to select RuleSets from those on your RuleSet list. After you click Submit, the tree substructure for the current class is refreshed to show only those rules that belong to the selected RuleSets. This change remains in force until you use this menu choice again for this class, or log off. A check mark by the menu item indicates that filtering is in force for the selected class. Filtering affects only the Application Explorer display of the selected class; it does not affect the display of subclasses that are derived from this class. Press the The Filter by RuleSet menu item appears only when the selected item is a class. |
| Inheritance | Starts the Class Inheritance display for the class in the Applies To key part of the selected rule. See About the Class Inheritance display. |
| Index Property | Starts a wizard to build a Declare Index rule for the
selected embedded property within a Page,
Page List, or Page Group
property. Requires special database privileges. See
About the
Declarative Index wizard. |
| New > category > type | Create a new rule, using the selected class as the Applies To key part. This menu item appears only when the selected item is a class. |
| Open Expression | For properties where the expression icon ( |
| Preview | Presents a preview of the runtime appearance of the
rule. This action is equivalent to clicking the Preview
toolbar button ( |
| Related Rules | Presents a second-level menu identifying other rules that related to this one — for example, circumstance-qualified, time-qualified, or checked out. Choose an item in the Related Rules submenu to open it. See Working with the Related Rules menu. |
| Rename Class | Starts a wizard to rename the rules that apply to a class. See About the Rename a Class wizard. (Appears only for class rules.) |
| Save As | Opens the Save As dialog box, so you can copy the rule. |
| Show Calls | For activities, displays the interactive Show Calls tree, which identifies called activities. See Activity form — Completing the Steps tab — Show Calls button. |
| Structure | Displays the Class Structure diagram that includes this class. See About the Class Structure viewer. |
| Refactor |
Starts the Refactor Rules tool, to allow you to copy rules with a specific Applies To class (optionally including descendent classes) from one RuleSet into another RuleSet. See About the Refactor Rules tool. This menu item appears only when the selected item is a class. |
| Refresh RuleSet | Updates the Application Explorer display to reflect rules recently created (or renamed or deleted) by other developers in the RuleSet that contains the selected rule. (Rules you create, rename, or delete are always visible.) |
| Refresh All | Updates the Application Explorer display to reflect rules recently created (or renamed or deleted) by other developers. (Rules you create, rename, or delete are always visible.) |
| Run | Opens the rule and starts the unit test of the rule.
This action is equivalent to clicking the Run toolbar
button ( |
| View > Applicable Rules |
Produce a report, in a separate window, of all rules that have the selected class as the Applies To key part, summarized by rule type. This menu item appears only when the selected item is a class. |
| View > category > Type | List rules of a specific rule type that have the selected class as the Applies To key part. This menu item appears only when the selected item is a class. |
| View > INSTANCES > View | Lists instances of the class (and subclasses). This menu item appears only when the selected item is a class. |
| View > INSTANCES > Pop-Up | Lists instances of the class (and subclasses), in a separate window. This menu item appears only when the selected item is a class. |
![]()
 When you open or operate on a
rule presented in the Application Explorer, Process Commander
uses rule resolution to find the highest rule on your RuleSet
list that you can execute. However, the tree structure in the
Application Explorer presents all versions of rules in
a RuleSet, not those you can execute. In unusual situations,
the Application Explorer display can include a rule that you
cannot execute.
When you open or operate on a
rule presented in the Application Explorer, Process Commander
uses rule resolution to find the highest rule on your RuleSet
list that you can execute. However, the tree structure in the
Application Explorer presents all versions of rules in
a RuleSet, not those you can execute. In unusual situations,
the Application Explorer display can include a rule that you
cannot execute.
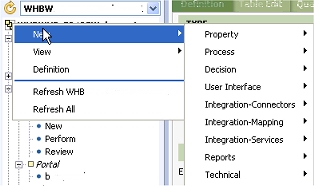 Determine to which work type
the new rule is to belong. (That is, determine the
Applies To key part.) Locate that node in
the tree structure.
Determine to which work type
the new rule is to belong. (That is, determine the
Applies To key part.) Locate that node in
the tree structure.You can also choose New from a right-click context menu at the category level:
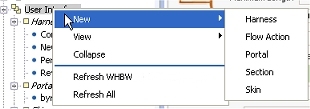 Determine to which work type the new
rule belongs. (That is, determine the Applies
To key part.) Locate that node in the tree
structure.
Determine to which work type the new
rule belongs. (That is, determine the Applies
To key part.) Locate that node in the tree
structure.
![]() Understanding when rules appear in the App Explorer
tree
Understanding when rules appear in the App Explorer
tree
Which rules the Application Explorer presents depends on the application rule identified in your access group and preferences you have set. In some situations, the criteria may include rules that you do not consider part of the application, or may exclude others you expect.
![]() The Application Explorer
display filters by RuleSet but not by version. In some
cases, the display can include rules in versions higher than
the highest version to which you have access. It can also
include blocked rules and rules with major versions lower
than the current major version. You may not be able to open
such rules or execute them.
The Application Explorer
display filters by RuleSet but not by version. In some
cases, the display can include rules in versions higher than
the highest version to which you have access. It can also
include blocked rules and rules with major versions lower
than the current major version. You may not be able to open
such rules or execute them.
![]() Operation of the
Application Explorer uses information in a view of the
PegaRULES database named
Operation of the
Application Explorer uses information in a view of the
PegaRULES database named pr4_rule_summary,
corresponding to the class Data-Rule-Summary.
![]() In unusual cases, the
developer can select a work pool that does not match (belong
to) the current application. In this case, the Application
Explorer includes all rules from the RuleSets that use the
work pool's RuleSet Version as a pre-requisite.
In unusual cases, the
developer can select a work pool that does not match (belong
to) the current application. In this case, the Application
Explorer includes all rules from the RuleSets that use the
work pool's RuleSet Version as a pre-requisite.
![]() The names of rules that most
recently were saved in Version 4.2SP3 or earlier Process
Commander versions may not reflect the correct case; for
example the property named MyAge may appear incorrectly as
Myage. To see the correct case, open and resave the rule.
The names of rules that most
recently were saved in Version 4.2SP3 or earlier Process
Commander versions may not reflect the correct case; for
example the property named MyAge may appear incorrectly as
Myage. To see the correct case, open and resave the rule.
|
|
application, applicable rules, category, private RuleSet, rule type, work pool name, work type |
|
|
Common
names for rules Common names for data instances Explorer tools — Workspace results |