|

|
A cell on the layout can present formatted text, which may include the results of JSP tags or directives. Follow these instructions to control the presentation of the label. Labels can also appear in headers.
 1. Drag and drop the Label control
1. Drag and drop the Label control
Labels may appear in any cell. Labels are not associated with fields (properties) except by visual placement.
Click the down arrow (![]() ) in the Basic control group (
) in the Basic control group (![]() ) and select the Label control (
) and select the Label control (![]() ). Drag the Label control to the cell that is to contain the text. When the pointer changes shape to indicate that a single cell is selected, release the mouse button to drop the control.
). Drag the Label control to the cell that is to contain the text. When the pointer changes shape to indicate that a single cell is selected, release the mouse button to drop the control.
If the destination cell is not empty, the dropped label replaces the current contents of the cell.
 To speed development, you can drag and drop a
To speed development, you can drag and drop a Single Value property from the Application Explorer into the right cell of a pair of adjacent cells. The system drops a label control into the left cell (if it is empty).
![]() In a SmartLayout, some columns are labeled
In a SmartLayout, some columns are labeled Label or Field. This designation only determines the (default) styles applied to values in the column; it does not restrict which controls can be placed in cells of the column. For example, you can drop a Label control into a Field column.
 2. Complete the Cell Properties panel — Top fields
2. Complete the Cell Properties panel — Top fields
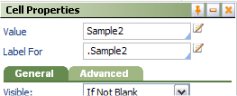 Click the magnifying glass icon (
Click the magnifying glass icon (![]() ) to open the Cell Properties panel. Complete the panel to define the label appearance and behavior.
) to open the Cell Properties panel. Complete the panel to define the label appearance and behavior.
Your updates to this panel can update the rule form immediately or upon clicking Apply, depending on the Property Panel settings in your Edit preferences. See Setting your preferences. If the panel is pinned(![]() ), the wireframe on the rule form changes immediately to reflect your inputs. If the panel is not pinned(
), the wireframe on the rule form changes immediately to reflect your inputs. If the panel is not pinned(![]() ), click Apply to apply your inputs.
), click Apply to apply your inputs.
Field |
Description |
| Value |
Type the text that forms the label. If the text is wider than the panel, click the magnifying glass icon (
Localization? checkbox (on the HTML tab of the rule form) is selected, you can click the pencil icon ( ) to review or create a field value rule supporting localization. . See About the Localization wizard. ) to review or create a field value rule supporting localization. . See About the Localization wizard. |
| Label for |
If you leave this blank, the generated HTML from this form assumes that this label identifies the cell (if any) immediately to the right of the current cell. If this field is not blank, the generated HTML from this form at runtime allows:
|
Field |
Description |
| Visible |
Select to determine when the label appears. (If this setting is not applicable, the cell contents are blank.) Select
|
| Condition |
|
| Run on Client? |
This field appears only if you select Select to indicate that the Condition field contains a simple property comparison test that will be evaluated on the user workstation in response to a client event. See Implementing dynamic form actions and the Client Event Editor. Clear to indicate that the Condition field contains a when condition rule name or an expression to be evaluated once upon initial display of the form. |
| Required |
This box is meaningful only for flow actions or sections that are included in flow actions. Select to cause a yellow asterisk (
|
| Wrap Text |
Select if the text in the cell is to be presented as multiple lines when the text is longer than the cell width. If not selected, the text in the cell may appear truncated at runtime. |
| Read Only |
|
| Condition |
This field appears only when you select the Read Only? checkbox. |
Field | Description |
| Width |
Optional. Enter a positive number for the width in pixels of this cell. (At runtime, normal browser processing for rendering tables determines the actual displayed width.) This field appears only when the Width field in the Layout panel or Repeat panel (for the layout containing this cell) is set to
|
| Height |
Optional. Enter a positive number for the height in pixels of this cell. (At runtime, normal browser processing for rendering tables determines the actual displayed height.) This field appears only when all columns in the Layout are not controlled by SmartLayout column restrictions (that is, all columns have the
|
| Read-Write Style |
The SmartPrompt list shows all styles that start with the word Click the pencil icon ( |
| Read-Only Style |
The SmartPrompt list shows all styles that start with the word Click the pencil icon ( |
| Inline Style | To apply inline styling to this cell only, type a CSS style definition in this field, or click the magnifying glass to access a Style Editor window. Styles you enter in this field supplement and override style elements defined in style sheets, according to normal CSS rules. Inline styles are recorded in the generated HTML for the form; they do not alter the CSS definitions. Using the Style EditorYou can select the font, color, font size, text align, vertical align , borders, margins, and other attributes of this cell using selection lists. The Style Editor maintains a preview of the resulting presentation. If you alter the style definition directly, click Apply to update the preview. Click OK to record the style defined with the Style Editor in the panel. |
| Use Heading Styles | Select to change the cell HTML element from <TD> to <TH>, with a resulting style change. |
 Use these Windows operations to speed development:
Use these Windows operations to speed development:
- To move a cell containing a Label, hold down the
SHIFTkey, select the cell, drag and drop it in another cell, in the same one layout or another layout. - To cut, copy, or paste a Label in a cell, right-click in the cell to access a context-menu.
- To reorder rows or columns within a layout, you can select and drag a single row or column using the dots above or to the left of the table; these act as handles.
- To duplicate rows or columns within a layout, select by handle but also hold the
Ctrlkey. Release theCtrlkey to drop a duplicate row or column.

 Harness, Section, and Flow Action forms
Harness, Section, and Flow Action forms Optionally, if this label is within a cell of a section that includes parameter declarations on the
Optionally, if this label is within a cell of a section that includes parameter declarations on the  If you need a text label that is longer than 64 characters and do not plan to localize this application, consider a paragraph rule rather than a label. See
If you need a text label that is longer than 64 characters and do not plan to localize this application, consider a paragraph rule rather than a label. See  Optional. If building an accessible application, select here the property name that this label identifies. In other cases, you can leave this field blank.
Optional. If building an accessible application, select here the property name that this label identifies. In other cases, you can leave this field blank.