Show all
Process Commander includes four standard portals as starter rules for your application.
- Two standard composite portal rules Manager and User define composite portals that provide
universal access to Process Commander applications from a user
workstation. These use the compositebrand skin.
- Two traditional portals WorkManager and WorkUser, introduced in V5.2, provide similar capabilities but offer less flexibility for customization. These use the standardbrand skin.
Features of the portal serve specific audiences:
- For supervisors or line managers, the portal
provides access to standard reports, graphs, and view of
current and historical operations.
- For application users, the portal includes a
uniform approach for finding, entering, and completing
work. Your application may customize this page or present
the user interface through a portal rule or other
facilities.
The portals in your applications may reflect
customization and differ from the descriptions in this help
system.
 Parts of the composite portals
Parts of the composite portals
Composite portals offer multiple advantages over traditional portals:
- Full support of all styles through the Application Skin wizard
- Greater flexibility in physical layout
- Easier development of new functions based on familiar section rules and harness rules.
- Additional controls, including dynamic menus and the Work Area control that allows users to open multiple work objects at once
- Allows users to find work objects using full-text search
- Supports Mozilla Firefox 2+ browsers as well as Microsoft Internet Explorer browsers
- Fully localizable
The two standard composite portals are provided as working examples and starters for your own composite portals.
User portal
The composite portal User is defined by the standard harness rule Data-Portal.User:
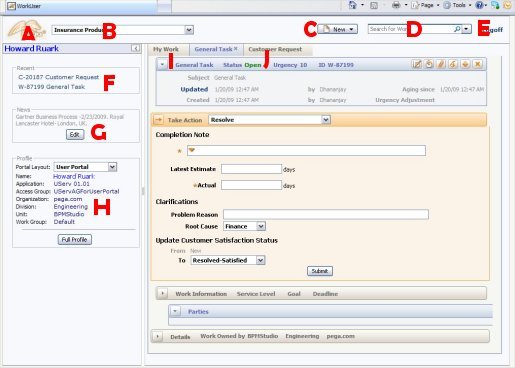
- A — Top panel. Image logo, click to return to initial presentation.
- B — Top panel. Application selector (not a work pool selector), controlling which application is in use for entering new work. See
 Note.
Note.
- C — Top panel. Split-button menu for entering new work objects (starter flows). The set of starter flows for the currently selected application is filtered to show only those for which the user has appropriate privileges.
- D — Top panel. Find work facility; search by ID, party, resolver, and other criteria
- E — Top panel. Log-off link.
- F — Left panel. Recently opened work objects.
- G — Left panel. News for organization unit (from Data-Broadcast instance)
- H — Left panel. Profile with links and access to full profile. Update capabilities depend on user privileges.
- I — Center panel. This user's worklist, on a tab; shows all assignments from all applications.
- J — Center panel. Open work object forms, for assignments or review, each on a tab
 Note: The application selector appears only if this user has two (or more) access groups which each is associated with an application. The access group and application rule setup for composite portals differs from the setup used with tranditional portals.
Note: The application selector appears only if this user has two (or more) access groups which each is associated with an application. The access group and application rule setup for composite portals differs from the setup used with tranditional portals.
Manager portal
The Manager portal is defined by the standard harness rule Data-Portal.Manager:
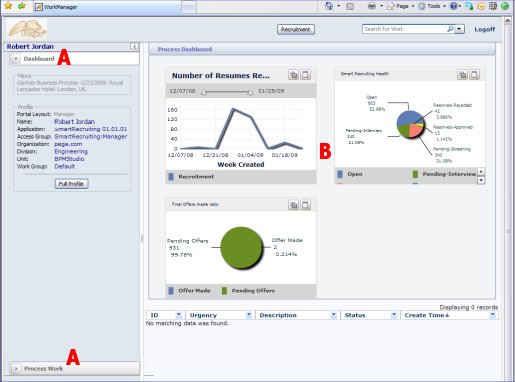
The top panel contains the same sections as the User portal.
The left panel (A) contains three accordion controls that provide access, in the center panel, to a Dashboard (B), a Process Work facility, and a Monitor Activity facility. These are functionally similar to the capabilities in the traditional WorkManager portal, though details of the interaction and styles differ.
 Parts of
the traditional portals
Parts of
the traditional portals
The traditional portals contain a navigation panel and multiple
workspaces.
Navigation panel
 The
left area of portal is known as the navigation panel.
This panel is initially visible. Click the blue triangle
Collapse icon (
The
left area of portal is known as the navigation panel.
This panel is initially visible. Click the blue triangle
Collapse icon ( ) to hide the navigation pane
and make the workspace wider. Click the blue triangle Expand
icon (
) to hide the navigation pane
and make the workspace wider. Click the blue triangle Expand
icon ( ) to show the navigation pane
and make the workspace narrower.
) to show the navigation pane
and make the workspace narrower.
Use the navigation panel to:
- Log off Process Commander
- Launch a new Thread in a new window
- View or change your current work pool name
with the work pool selector
- Return to the home layout of a workspace, using the
collapse button (
 ) at the right end of a
bar.
) at the right end of a
bar.
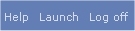 The Help, Launch, and
Log off links appear at the top right of the window.
The Help, Launch, and
Log off links appear at the top right of the window.
Workspaces and bars
Two workspaces are available. Click a bar in the
navigation panel to open a workspace and its navigation
panel:
- Click the Process Work bar (
 ) to perform work in an
application, access your worklist, and complete work
processing forms. See:
) to perform work in an
application, access your worklist, and complete work
processing forms. See:
- Click the Dashboard bar (
 ) to access your dashboard. The
results depend on your role.
) to access your dashboard. The
results depend on your role.
When you open a bar for the first time, a home layout
appears. As you use a workspace, the contents of the
workspace change to reflect your work. Each workspace retains
its contents when you use other workspaces.
Click the close arrow at the left end of the bar to return to the
home view of the workspace.
at the left end of the bar to return to the
home view of the workspace.
The WorkManager portal
For users with a PegaRULES:WorkMgr4 access
role, the dashboard allows a quick review of the state of
work in process. See WorkManager Portal — Using
the Dashboard.
Managers can access the Monitor Activity workspace to work
with reports and graphs describing the operation of your
business and application. Click the Monitor Activity bar
( ) to open this
workspace. See Working in the
Monitor Activity workspace (WorkManager portal).
) to open this
workspace. See Working in the
Monitor Activity workspace (WorkManager portal).
 Customizing a composite portal
Customizing a composite portal
 Customizing a traditional portal
Customizing a traditional portal
Through a portal rule, developers can customize aspects of
a User portal by rearranging, relabeling, or adding or
removing elements known as gadgets.
 Home
Home
![]() Parts of the composite portals
Parts of the composite portals
![]() Parts of
the traditional portals
Parts of
the traditional portals
![]() Customizing a composite portal
Customizing a composite portal
![]() Customizing a traditional portal
Customizing a traditional portal