|
Click the![]() bar to access the Monitor Activity
workspace and navigation panel. Use these facilities to work
with reports and charts describing the operation of your
business and applications. You can define new reports and
reference them in this workspace.
bar to access the Monitor Activity
workspace and navigation panel. Use these facilities to work
with reports and charts describing the operation of your
business and applications. You can define new reports and
reference them in this workspace.
Process Commander includes dozens of standard reports supporting business activity monitoring (BAM) and metrics. You can select the standard reports most meaningful to your management style and objectives, customize the report criteria, and personalize the Monitor Activity workspace to provide quick shortcuts to your favorites. Managers can focus on bottlenecks, individual worker performance, productivity, quality, or many other dimensions of the operation.
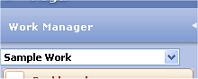 Most report contents cover only
operations of a single work pool, as indicated by a work
pool selector setting. If your
access group lists more than one work pools for more than one
application, confirm that the Work Pool Selector on the
navigation panel (below the logo) identifies the application
of interest. See work pool
name.
Most report contents cover only
operations of a single work pool, as indicated by a work
pool selector setting. If your
access group lists more than one work pools for more than one
application, confirm that the Work Pool Selector on the
navigation panel (below the logo) identifies the application
of interest. See work pool
name.
![]() For a composite portal, select an application, not a work pool. Ensure that the Details tab of each application rule lists the work types of the application.
For a composite portal, select an application, not a work pool. Ensure that the Details tab of each application rule lists the work types of the application.
![]() In a
newly installed system, reports in the Sample Work
workspace have little value, because most report values are
zero. Use flows in the PegaSample sample application to create and
resolve work objects to better understand this workspace.
Using a sample application avoids any possible interference
with application test data or production data.
In a
newly installed system, reports in the Sample Work
workspace have little value, because most report values are
zero. Use flows in the PegaSample sample application to create and
resolve work objects to better understand this workspace.
Using a sample application avoids any possible interference
with application test data or production data.
![]() Users of the Developer portal can access an expanded
Monitor Activity workspace with two additional categories.
See Developer
portal — Monitor Activity slice.
Users of the Developer portal can access an expanded
Monitor Activity workspace with two additional categories.
See Developer
portal — Monitor Activity slice.
The Monitor Activity workspace contains links, icons, and buttons. Click once to use each control.
Control |
Single-click result |
|
Home icon |
Return to the home view of the Monitor workspace. (If using the WorkManager portal, two single clicks are required. Click the Monitor Activity bar again.) |
|
A link |
Access a tabular report. |
|
A link with the |
Access a chart. |
|
Pencil button
|
Revise the report criteria. |
| Magnifying glass |
Obtain a list of reports available in this category. |
| New button |
Create a new report (of the same category) using the Report Wizard. |
![]() Accessing standard reports and charts
Accessing standard reports and charts
Four categories of reports and charts are available from the workspace. These reports restrict results to work objects in the currently selected work pool. (The links to reports that appear in each space may vary depending on your access group and your past use of the Favorites facility.)
Category |
Description |
|
Monitor Assignments |
These reports list or summarize open assignments in the currently selected application. They support detailed review of the backlog of assignments. See Reports in the Monitor Assignments category. |
|
Monitor Processes |
These reports list or summarize open (unresolved) work objects in the current application. They support day-to-day monitoring of the business processes supported by your application. See Reports in the Monitor Processes category. |
|
Analyze Quality |
Analyzes and summarizes resolved (completed) work objects along quality dimensions. These support a retrospective review of past work, to aid in understanding how business processes might be improved. The reports are derived from work object tables. See Reports in the Analyze Quality category. |
|
Analyze Performance |
Identifies which flow actions were selected and how often by assignment, and the timeliness of the selection. These reports are derived from information in the History-Work- classes. See Reports in the Analyze Performance category. |
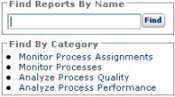 Each category may contain both standard reports and
custom reports added for the application. To see all the
reports in a category (including those with links in your
workspace), click the magnifying glass icon (
Each category may contain both standard reports and
custom reports added for the application. To see all the
reports in a category (including those with links in your
workspace), click the magnifying glass icon (![]() ) in that category, or use the Find
by Category list in the navigation panel.
) in that category, or use the Find
by Category list in the navigation panel.
Use the Find Reports by Name control to search for a report across all categories. To search, enter a word or phrase that appears in the Short Description or in the second key part (.pyStreamName) of a list view or summary view rule in the box and click Find . The system searches for such matching rules in the appropriate classes (using the SQL LIKE predicate).
Reports involve these concepts and terms: assignment, deadline, division, effort, goal, organization unit, ownership, resolution quality, timeliness, throughput, worklist, workbasket, work group, work type, and work queue.
![]() Graphs use standard
colors to identify timeliness: green for within goal, yellow
for beyond goal but within the deadline, and red for
assignments or work objects past the deadline.
Graphs use standard
colors to identify timeliness: green for within goal, yellow
for beyond goal but within the deadline, and red for
assignments or work objects past the deadline.
![]() Interacting with and customizing
reports
Interacting with and customizing
reports
You can interact with the report and chart displays:
My Personal list, click Save Preferences to save the new criteria values you entered for later reuse. (For summary view reports, the Save Preferences option is available only if the summary view presents a chart.)
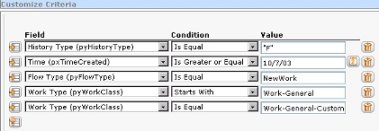 Often, you may need to change the start
date or end date for a report. Click the Customize List Criteria link and use the calendar button to choose
a new date. Usually, the assignments or work objects selected
must meet all the criteria. If this is not what you
want, click Get records where the above criteria
follow this logic and enter a logic statement using
AND, OR, NOT, and parentheses to combine the row tests.
Often, you may need to change the start
date or end date for a report. Click the Customize List Criteria link and use the calendar button to choose
a new date. Usually, the assignments or work objects selected
must meet all the criteria. If this is not what you
want, click Get records where the above criteria
follow this logic and enter a logic statement using
AND, OR, NOT, and parentheses to combine the row tests.
These changes are often made to copies of standard reports:
Click the New button (![]() ) in a category area of the
workspace, or select New from the Create
Report list to start the Report Wizard to define a
new report in that category.
) in a category area of the
workspace, or select New from the Create
Report list to start the Report Wizard to define a
new report in that category.
See About the Report Wizard. (To use the Report wizard, you must be able to create and save a new list view or summary view report.)
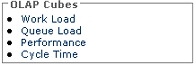 This section provides access to the PegaRULES Process
Analyzer component, an optional add-on facility that supports
online-analytical processing of business statistics about
work objects, assignments, and service levels.
This section provides access to the PegaRULES Process
Analyzer component, an optional add-on facility that supports
online-analytical processing of business statistics about
work objects, assignments, and service levels.
If your system includes this optional component, click one of these links to start Microsoft Excel and connect to the Process Analyzer database. Consult the Process Analyzer User Guide for more information on the OLAP cubes.
Operation of standard reports and graphs depends on the exposed columns in the database tables supporting work objects and work object history.
If you have created custom classes for work objects, work object history, or assignments (other than those produced by the Application Accelerator), changes in database table mappings are likely to be required. See Working with the PegaRULES database — Tables for work objects
On some UNIX systems, a special JVM setting is needed to allow rendering of charts. See Troubleshooting — Reports and charts.
![]() How the Monitor Activity workspace
operates
How the Monitor Activity workspace
operates
The Monitor Activity workspace is an extensible facility that can be modified for each manager, at the access group level, and for an entire application.
Your application can include additional reports, additional categories, and can determine which reports are visible to users. See A developer's view of the Monitor Activity workspace.
|
|
age, effort, OLAP, originator, ownership, PegaRULES Process Analyzer, resolution quality. sample application, timeliness, throughput, work queue |