|

|
A composite portal is a user portal defined by a set of harnesses and sections. Composite portals, introduced in version 5.5, provide improvements in flexibility, appearance, user interactivity, and functional capabilities over traditional ('fixed') portals such as WorkManager and WorkUser.
PRPC includes these composite portals as working examples:
- User — For application users. Supports log off, find work, enter new work, news, show full profile, recent work, and multiple user forms, using the Multiple Document Interface (MDI) form of the Work Area View control.
- Manager — For line managers and supervisors. Provides all the facilities of the User portal plus additional facilities: a process dashboard with four charts, Monitor Activity reports, and access to the worklists and workbaskets associated with a work group.
-
pyCaseManager and pyCaseWorker composite portals provide application managers and users with a standard user interface for:
- Creating, viewing, and working on cases
- Displaying unresolved cases, their subcases, and a case's open assignments
- Displaying associated content, users, roles, and subjects
- Monitoring work group status, goals, and deadlines
- Generating work management reports
For examples and more information about composite portals, consult these ![]() PDN articles:
PDN articles:
- 25668 About composite portals
- 25622 How to create a composite portal
- 26028 How to use multiple spaces in a composite portal
A composite portal consists of multiple spaces, each defined by a harness with a specific arrangement of panels (forming a panel set). Panels within a panel set are identified by position as Top, Bottom, Left, Right, and Center; most panel sets contain a subset of these five. Each panel set can present a section that at runtime delivers capabilities.
Navigation from space to space is typically provided by a Menu Bar, buttons, or links.
Plan the purpose and panels of each space. Consider the size of each panel and how well it can support the intended functions. If you plan to offer a Menu Bar to allow switching among spaces, identify the panel that is to contain the menu. See Harnesses — Adding a Menu Bar control.
 Step 2. Create an application skin
Step 2. Create an application skin
PRPC contains two standard skin rules, CompositeBrand and MetalBrand, recommended for composite portals. These rules are final, but you can copy either (using a new name) to use as a starting point for your application's skin rule. Use the Style Viewer to review the style names and style presentation for these or any other skin rules. See About the Style Viewer tool.
As a best practice, create at least an initial version of the application skin rules using the Skin form before you develop other parts of the user interface, such as the portal, work object forms and flow action forms. You can evolve and refine the skin later by updating the skin rule. See About Skin rules.
Then, select Preferences from the Designer Studio profile menu, and access the General preferences group. Update the Skin field in the Run Process Group to identify this skin. This allows you to see a presentation of composite harnesses, sections, and flow actions that is close to the runtime presentation that users will experience. CSS styles in a skin control colors and fonts, field widths and heights, margins, and padding. See Designer Studio — Setting your preferences.
 Step 3. Create a harness for each space
Step 3. Create a harness for each space
Create a harness for each space.
- In most cases, set the Applies To class to a work class, such as the class group of the application, or by convention to the Data-Portal class.
- On the Layout tab, click the down-arrow (
 ) at the right end of the Layout control group (
) at the right end of the Layout control group ( ) and select the Panel Set control (
) and select the Panel Set control ( ). Select a panel layout that is appropriate for the space, in terms of arrangement and sizes of panels. See Harnesses — Adding a Panel Set control.
). Select a panel layout that is appropriate for the space, in terms of arrangement and sizes of panels. See Harnesses — Adding a Panel Set control. - Save the harness.
If your portal is to have multiple spaces, ensure that each space offers a mechanism to switch to the others. Use OnClick="pega.desktop.showSpace('Sname')" where Sname is the name of the space to change spaces. Users can switch spaces using links, buttons, or a MenuBar control. See Harnesses — Adding a Menubar control.
 Step 4. Add sections to the harnesses
Step 4. Add sections to the harnesses
Add a section to each panel of the harnesses.
You can use any of the standard sections listed below. You can also refine and evolve these sections in an application RuleSet version.
Certain sections require parameters. See Section form — Completing the Parameters tab and PDN article ![]() 25448 How to use parameters in section rules.
25448 How to use parameters in section rules.
 Step 5. Complete the portal rule
Step 5. Complete the portal rule
- Create a portal rule.
- On the Skins tab, set the Type to
Composite. - On the Skins tab, identify the application skin you developed.
- Complete the Spaces tab. Link each space to a harness you have chosen or created. Identify one space as the default space. Enter a distinct name for each space. One space must be named Work.
 Step 6. Adjust access groups and application rules as necessary
Step 6. Adjust access groups and application rules as necessary
Most composite portals use the standard section @baseclass.NewWork to allow users to enter new work items. At runtime, this section allows users to identify the application — not a work pool within an application — to which the new work item belongs. To support this capability:
- In each access group, identify a composite portal in the Default Portal field on the Settings tab. Leave the Secondary Portal Layouts array blank or list alternate composite portals only. Do not mix traditional and composite portals in one access group.
- Leave the Work Pools array (on the Layout tab of the Access Group form) blank.
- Update the Work Types area on the Details tab of the application rule. Identify each work type with a name and a work item prefix. (The prefix value you enter here supersedes any prefix set in the data transform that applies to that work type.)
Save all rules.
- Select Access Group from the profile menu.
- On the Settings tab of your own Access Group form, add the portal rule into the Secondary Portal Layouts area. Save.
- Select
 > Open Portal > portal to open the composite portal.
> Open Portal > portal to open the composite portal. - Test and evolve.
The following standard sections are designed for composite portals. The sections in the first list are all in @baseclass. The sections in the second list are in Data-Portal. Some sections are easy to customize and adapt. Review the Parameters tab of each section to tailor the section to the needs of your portal.
Section |
Description |
| DashboardReports | Contains a two-by-two layout with an interactive chart in each cell, using the Chart control. See Harnesses, Sections, and Flow Actions — Adding a Chart. |
| FindWork |
The FindWorkDisplay parameter has four values:
|
| MyDelegatedRules |
Presents a list of rules delegated to this user as links, arranged horizontally or in a vertical list. When clicked, each link opens the appropriate version of the associated rule. |
| Logoff |
Presents a Log off button or Log Off link, depending on the value of the
|
| News |
Displays the text of the Data-Broadcast message (if any) associated with the operator's current organization unit. Using the Edit button, the operator can update this message. See About Broadcast data instances. |
| NewWork |
Starts entry of a new user form. Complete the If a user has access to two or more applications, work item entry can occur only for one at a time. The user selects an application from those listed in the user's access groups. (Each access group identifies a single application.) The set of work items that a user can enter depends on the currently selected application, the list of work types on the Details tab of the associated application rule, and privileges required (if any) by the Security area of the Process tab of the starter flow rule. |
| MonitorActivity | Provides links to 20+ standard reports and charts for managers. |
| Profile | A simple section that presents the user's name, portal layout, current application, access group, and other facts. |
| pyMyProcessActions | Supports bulk processing by managers. See How to process assignments in bulk. |
| RecentWork |
 Contains an advanced control that lists work items recently updated by this operator. Contains an advanced control that lists work items recently updated by this operator. |
| SearchField | Allows users to find work items using full-text search, when configured. See Search landing page. |
| Workbaskets |
 Displays a drop-down list of the workbaskets available to this user. When a user selects a workbasket, the assignments in the workbasket appear. Displays a drop-down list of the workbaskets available to this user. When a user selects a workbasket, the assignments in the workbasket appear. |
| Worklist | Contains a ListView control linked to the standard list view rule Assign-WorkList.ListViewEmbed. See Harness, Section, and Flow Action forms — Adding a ListView control and Interacting with ListView displays. |
| WUNavigation | Provides the capabilities of RecentWork, FindWork, NewWork, Profile, and News in a vertical presentation. |
Report Browser
In V6.1, adding the Report Browser to a composite portal requires adding two sections side by side to a harness. The "Left Column" layout is appropriate for hosting the Report Browser sections.
V 6.1 Report Browser Sections |
Description |
| pzRBLeftPanelContainer | Add this section to the left panel of a two-panel harness layout. It provides the tools (search, create reports and categories, browse by category) for the Report Browser. |
| pzRBRightPanelContainer | Add this section to the right panel of a two-panel harness layout. It displays the list of reports available to the Report Browser. |
In V6.2, you can add the Report Browser two a two-panel harness layout using two sections. You can also use a single section in a single-panel harness layout:
V 6.2 Report Browser Sections |
Description |
| pxRBLeftPanelContainer | Add this section to the left panel of a two-panel harness layout. It provides the tools (search, create reports and categories, browse by category) for the Report Browser. |
| pxRBRightPanelContainer | Add this section to the right panel of a two-panel harness layout. It displays the list of reports available to the Report Browser. |
| pxReportBrowswer | Add this section to a single-panel harness layout to provide the complete Report Browser (navigation and list of available reports). |
For more about adding the Report Browser to a custom composite portal, see Using the Report Browser.

|
About composite portals |

|
composite portal, space |

 How to create a composite portal
How to create a composite portal
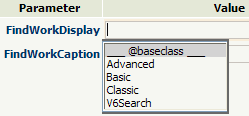 Lets users or managers search for work items. Results are always limited to those work types that belong to the currently selected application.
Lets users or managers search for work items. Results are always limited to those work types that belong to the currently selected application.