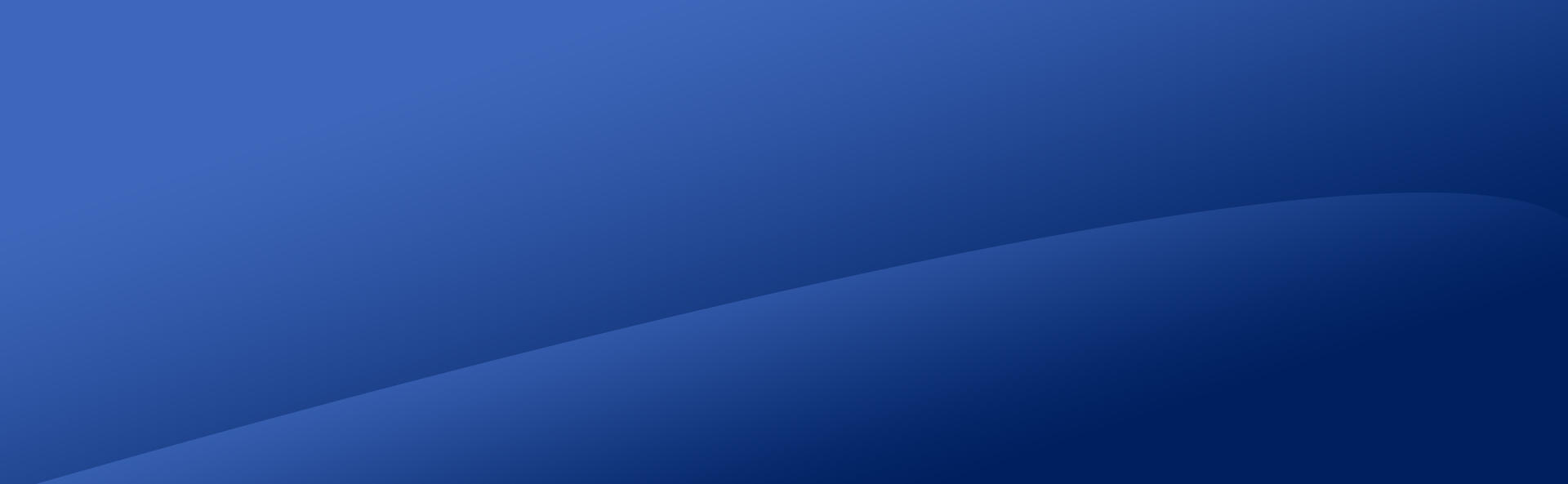
Pega Account & Notifications
Frequently Asked Questions
Pega Accounts
It is easy to register for a free Pega account.
An active Pega account provides you with full access to all of Pega's websites such as Pega Community and Pega Support Center, You can also track your mission progress in Pega Academy and earn valuable achievements.
If you do not have a Last (Family) name, enter a "." (dot) in the Last name field to represent no Last name in My Pega.
Use the Pega account merge wizard to combine multiple Pega accounts into a single account, including your achievements.
Before you begin, review the following tips to help ensure your Pega account merge is successful.
Determine which Pega account should be the primary account. This is the account you must be logged in to when you start the Pega account merge wizard.
You must know the password to each Pega account you want to merge.
You can only merge two accounts at a time. If you want to merge more than two Pega accounts, always start with the account you want to be primary, then use the merge wizard to merge the next account.
Blueprints are not included in the merge process. If you have Blueprints associated with the Pega account you want to merge from, we recommend downloading your Blueprints. You can download your Blueprints from the Summary page of each Blueprint.
To reset your password:
- Browse to Pega - Sign In
- In the Company Email field, enter your email address and click Next.
- Click the Forgot password? option, then follow the rest of the prompts.
-
Password reset instructions will be sent to the email address you entered. Follow the instructions in the email to reset your password.
NOTE: If you do not receive an email from Pega Accounts Support,
To change your password:
- Log in to accounts.pega.com
- Hover on your name in the upper-right corner and select My Account Settings.
- Scroll to the Manage your passwords section (bottom of the page), and click Change password, and then follow the rest of the prompts.
-
Once the password has been changed, log out, and back in using the new password.
- Log in to accounts.pega.com
- Hover on your name in the upper-right corner and click My Account Settings.
- From the Login information section click Resend verification email. You will receive the verification email to your registered primary email address.
- If you have multiple accounts, click on 3 dots and select “Resend verification email”.
- Once your email is verified, log out and back in to restore access.
Before you begin
Pega uses One-Time Passcodes to verify email addresses. These codes are time sensitive and can only be used once.
It is best to have ready access to the email account you want to add as an alternate email address.
To add an alernate email address to your Pega account:
- Log in to your Pega account.
- Hover on your name in the upper-right corner and select My Account Settings.
- In the Alternate email(s) section, enter an alternate email address and click Send Verification.
Follow the prompts in the modal dialog that is displayed.
- Log in to accounts.pega.com
- Hover on your name in the upper-right corner and select My Account Settings.
- In the New Email Address field, enter your email address and click Send Verification.
- You will receive an email to verify the new email account.
- Once verified, return to My Account Settings and click the ellipsis (…) next to the email address you added above, and select Make Primary.
IMPORTANT: After you change your primary email address, you will lose all existing account affiliations and policies. Please contact the Pega Support Administrator for the account to help you regain access.
If you have any issues, contact [email protected]
If you have an alternate email address associated with your account,
- In a private (incognito) browser window, navigate to the Accounts Login Help page.
- From the Use alternate email to log in tile, click Recover.
- Enter the original primary email address from the Pega account you want to recover.
- Select an alternate email address you have access to, then follow the prompts.
An email will be sent to the email address you selected.
After you verify the email address, it will be set as the primary email address on your Pega account. You can log in to Pega using this new primary email address.
Tag Sets
Create tag sets based on an individual product or capability. Be selective when adding more than one tag - the more tags you add, the more specific your notifications become, which will result in fewer content matches. If you are interested in multiple product versions or capabilities, create a tag set for each one.
See this video walkthrough on how to share a tag set.
Yes, you can edit a tag set at any time on your notification preferences page by clicking the pencil icon on the tag set that you want to rename.
Notifications
See this video walkthrough to learn about the new notifications system.
No, your existing Support Center preferences have been migrated to the new system, so you won’t receive duplicate notifications.
Although you can turn off your weekly digest for each individual tag set, we recommend identifying the content or tag-set that is generating the high volume of notifications. You can unfollow content or modify your tag set to make it more granular, and reduce the number of notifications that you receive.
Currently, notifications apply only to content that is available to all Community Users. If the mission is restricted to users who are Partners, you will not receive a notification.
Instant notifications are displayed in the Bell icon. At this time, instant email notifications cannot be configured.
The Tag-Set Builder feature of the new notification system replaces any preferences you previously set in My Pega, for the Support Center. The new notifications system allows you to follow content that interests you all across Pega Community, the Support Center, and Pega Academy.
